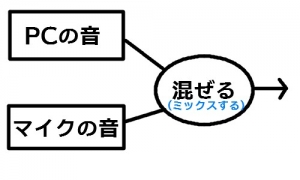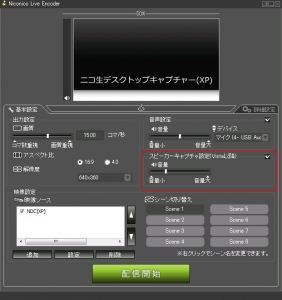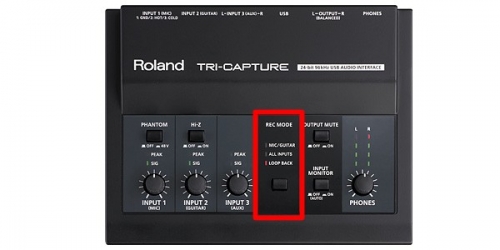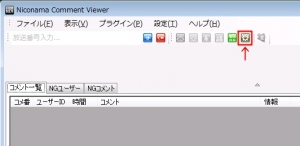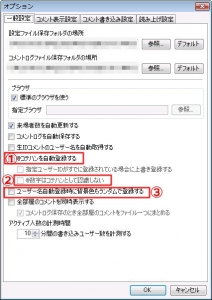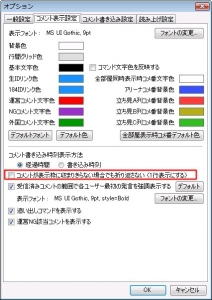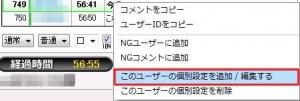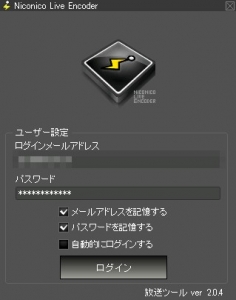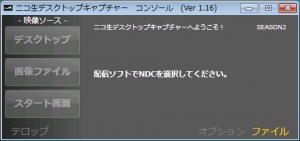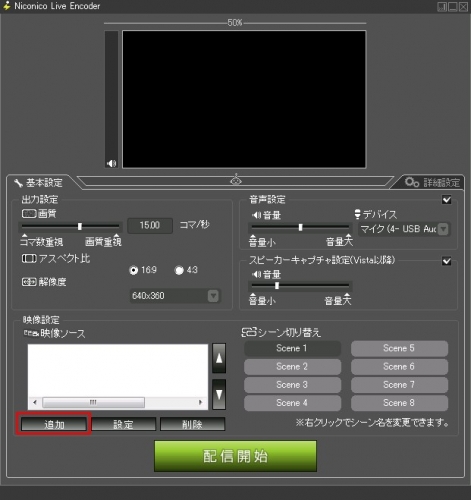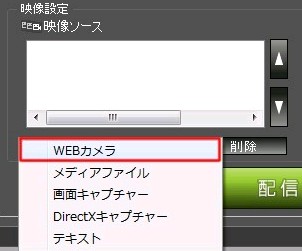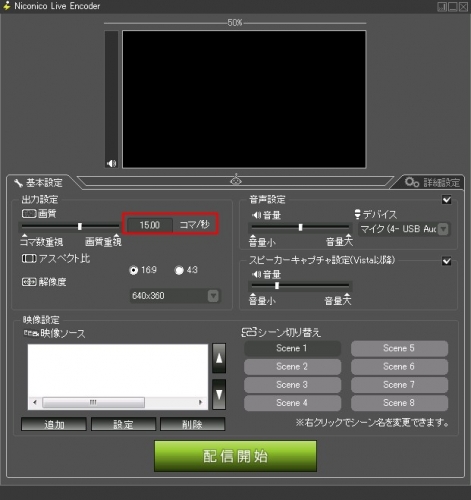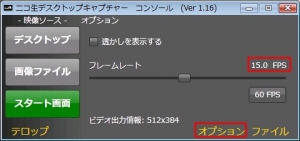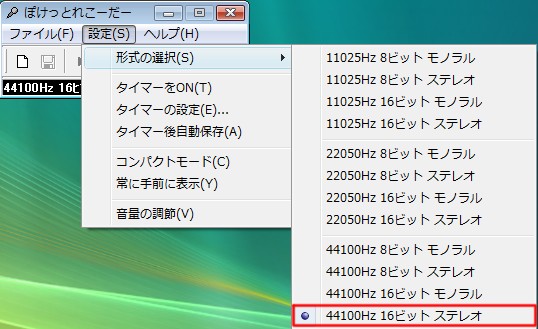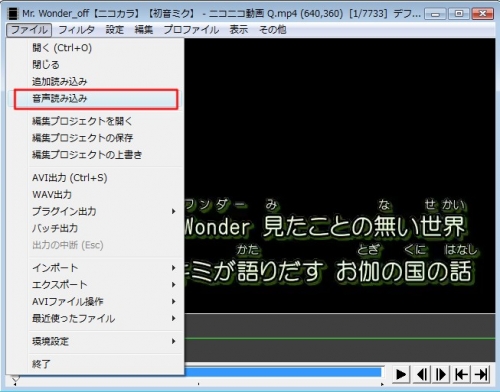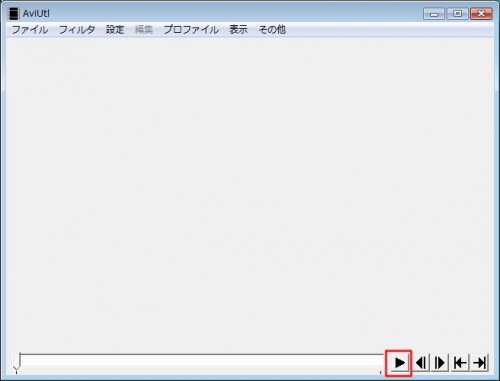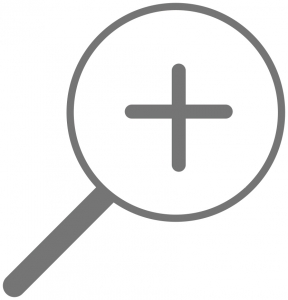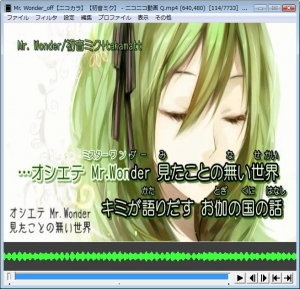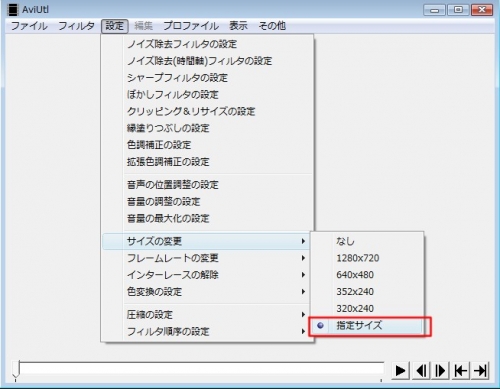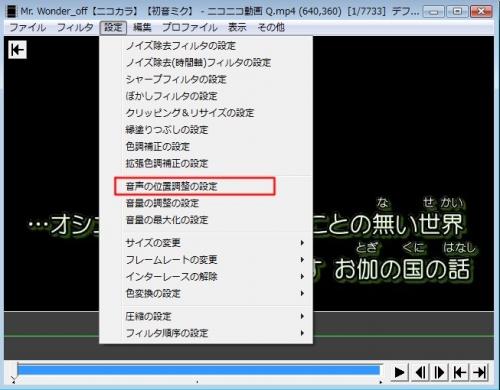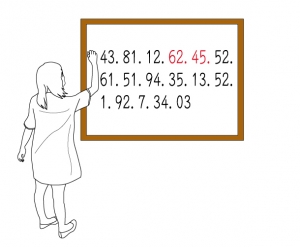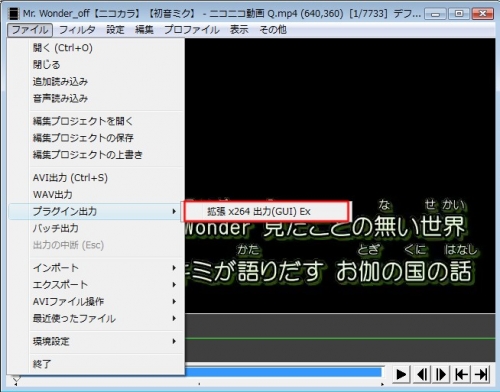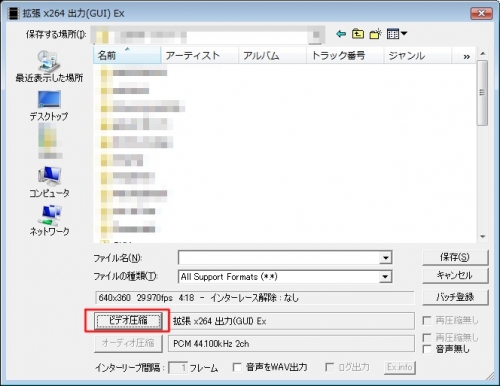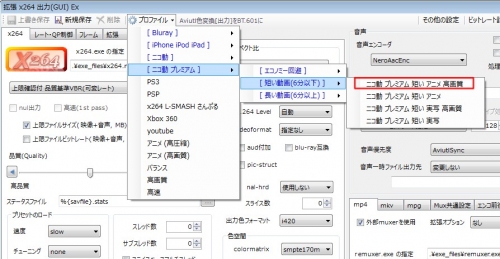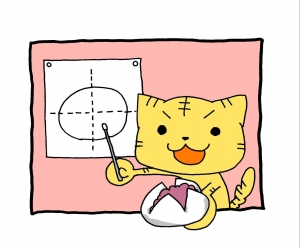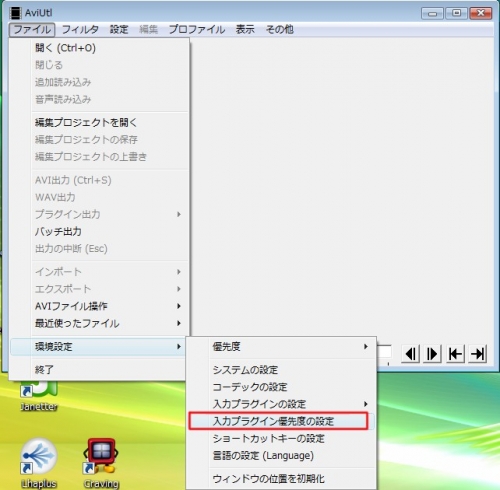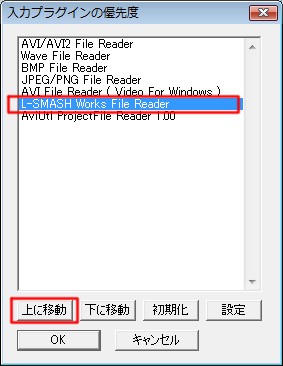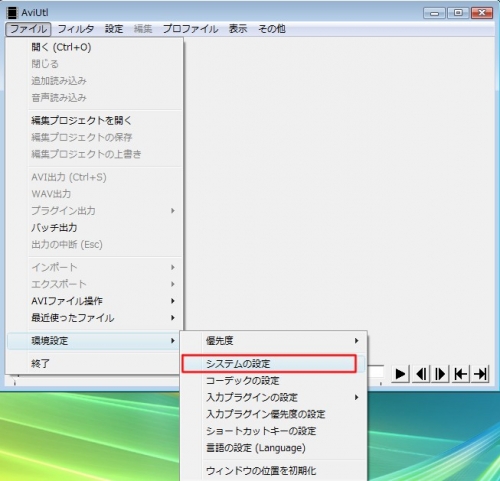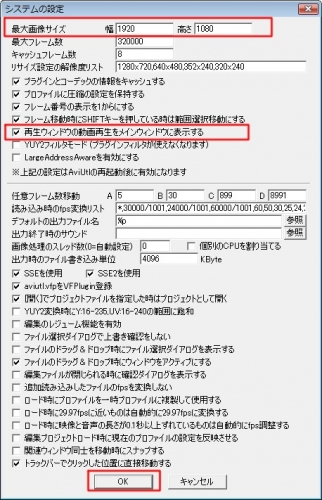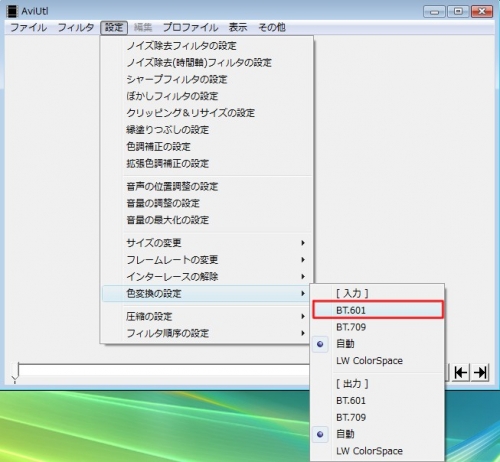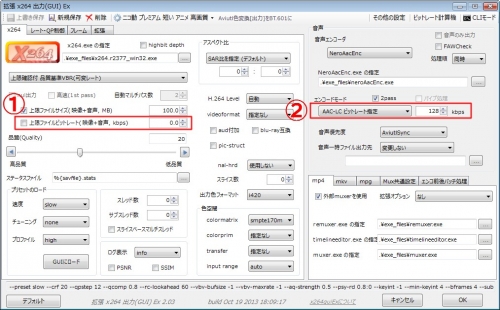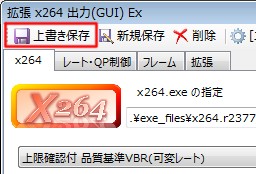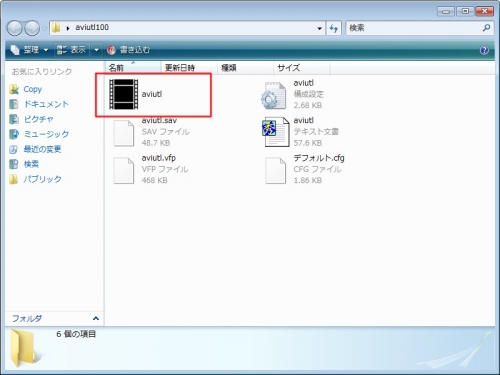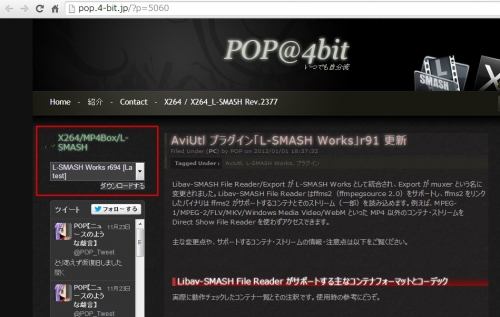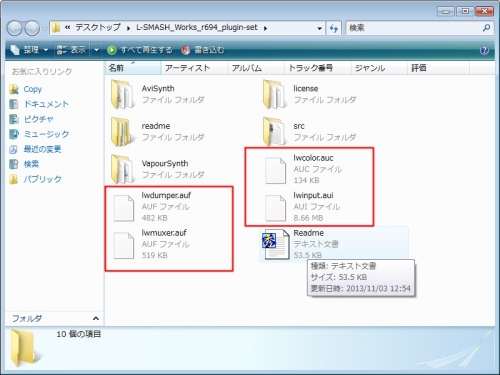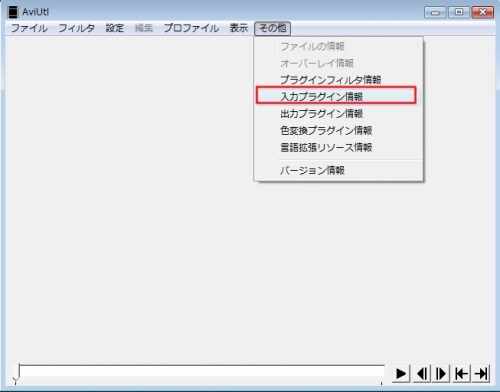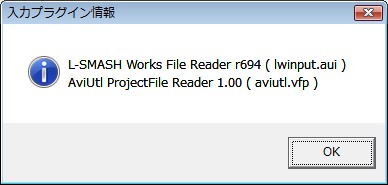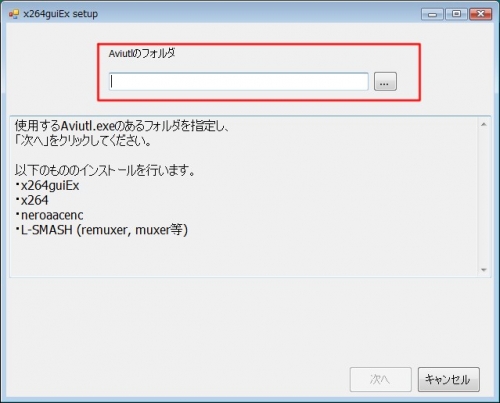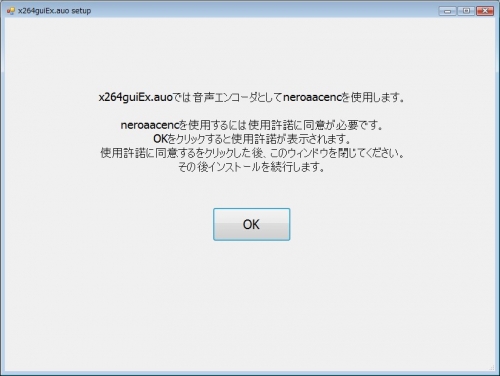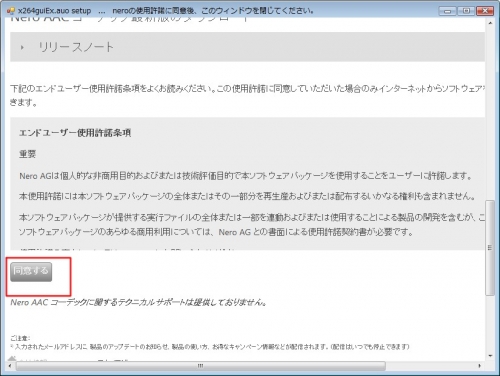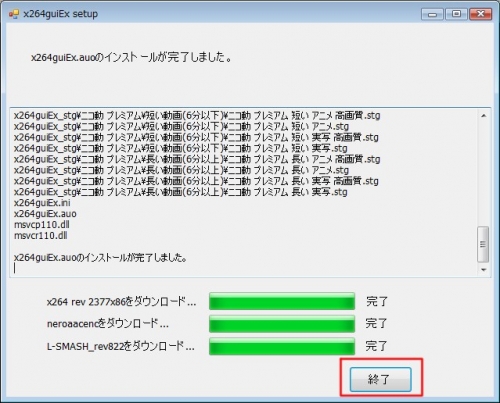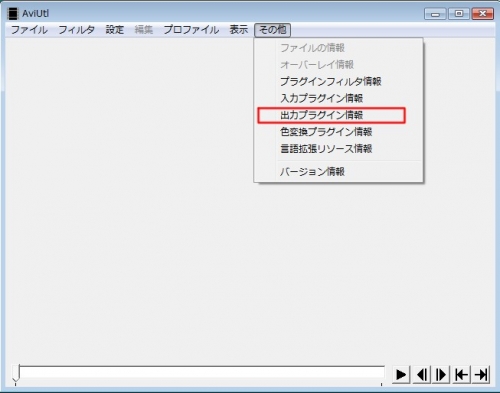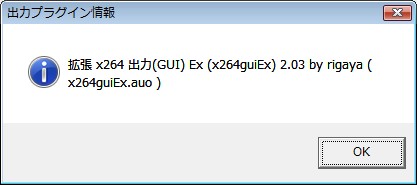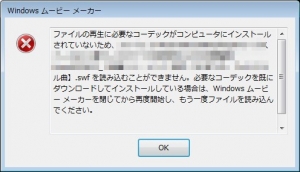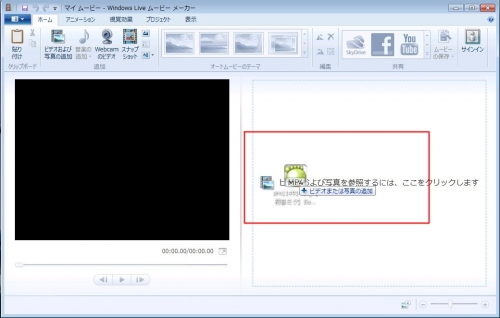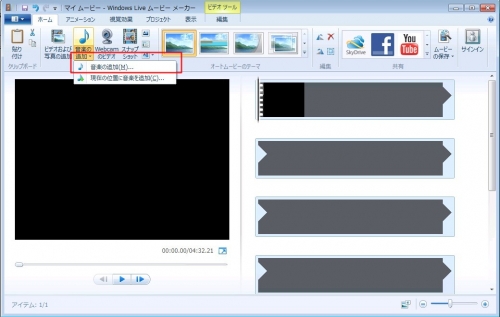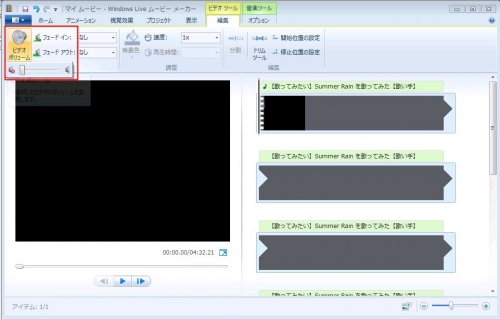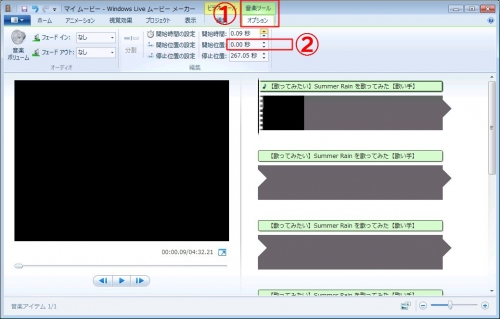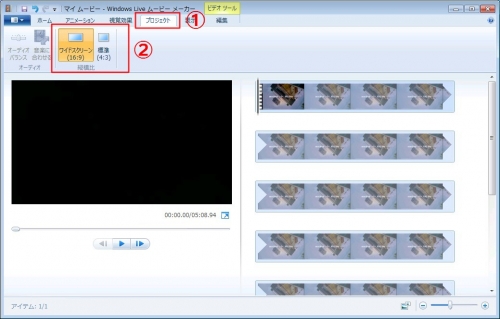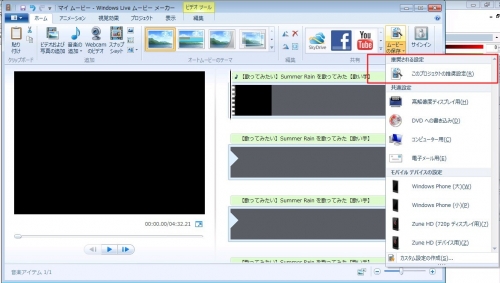7.スカイプでコラボ放送をする時の注意点

今回は、スカイプを使って、他の歌い手さんや奏者さんとコラボ放送をする時の注意点を見ていきます。
放送自体の仕方は、かんたん配信についてはこちらの記事、NLEを使った配信についてはこちらの記事を、ぞれぞれご覧ください。
スカイプは皆さんお使いだと思いますので、使い方については、特に説明は致しません。
スカイプを使ってコラボ放送する時の注意点

初めてスカイプを使ってコラボ放送する時は、戸惑うかもしれません。
なぜなら、スカイプを使いながら、奏者さんの演奏に合わせて歌を歌ったり、歌に合わせてコーラスを入れようとすると、片方がスカイプのラグでやりにくいからです。
自分の流している音楽に、通話相手が合わせて歌を歌うのを聞いたことがある方は分かると思います。
相手の歌声が、スカイプでは遅れて聴こえてきます。
ですので、そのまま放送するのは難しいです。
では、どう放送するのか見ていきましょう。
最初に、伴奏者さんと歌い手さんがコラボする場合を見ていきます。
コラボ放送する時には、以下の点を気を付けます。
- 放送する歌い手さん側は、演奏中は自分のスカイプをミュートにする
- 放送する歌い手さん側は、ステミキ機能をONにしておく
- 伴奏者さん側は、ステミキ機能をOFFにしておく
歌い手さんが演奏中に自分のスカイプをミュートにしておくのは、奏者さんに自分の歌声が聞こえないようにするためです。
ミュートされていないと、奏者さんに自分の声が遅れて聞こえるため、奏者さんが非常にやりにくいです。
曲が終わったら、ミュートを解除して奏者さんとお話しましょう。
伴奏者さん側が、ステミキ機能をOFFにしておくのは、歌い手さん側が喋っている時に、ステミキでやまびこが返らないようにするためです。(やまびこのことをトークバックと言います)
ただしこれは、伴奏者さんがギター等の音をマイクからとることを想定しています。
伴奏者さんが、ミキサーのラインイン等を使って音をのせる場合は、次の歌い手さん同志の場合と同じになります。
トークバックについて。
ちなみに、歌い手さん側は放送のため、常にステミキ機能をONにするので、演奏者さん側は喋っている時は、自分のトークバックが聞こえますが、我慢しましょう。
歌の時は、歌い手さん側がスカイプをミュートにするので、トークバックはありません。
歌い手さん同志でコラボする場合は、少し異なります。
- 合わせて歌う側の歌い手さんは、演奏中は自分のスカイプをミュートにする
- 合わせて歌う側の歌い手さんは、ステミキ機能をONにしておく
- オケを流す側の歌い手さんは、歌の最中だけステミキ機能をONにする
合わせて歌う側の歌い手さんの方は変わりません。
歌い手同志のコラボ放送の時は、オケを流す必要があるので、オケを流す側の歌い手さんは、歌を歌っている最中だけステミキ機能をONにします。
歌の合間の雑談の時には、相手にトークバックしないように、ステミキ機能をOFFにしましょう。
上の例では、合わせて歌う側の歌い手さんだけが放送していました。
オケを流す側の歌い手さんも、放送することがあります。
主に、自分のコミュニティのリスナーさんを、誘導する枠を取るためです。
仮に、オケを流す側の歌い手さんが放送した場合、上の画像のように、放送には相手の音声はのりません。
歌の最中には、相手がスカイプをミュートにしていますし、喋っている時には、相手にトークバックしないようにステミキを機能切っているからです。
少し寂しいですが、スカイプを使ってコラボ放送する限り仕方ありません。
誘導枠と割り切って放送しましょう。
スカイプのマイクをミュートする
おまけの解説として、スカイプのミュート方法を紹介しておきます。
相手との通話中に、相手のウィンドウの中にマウスポインタを当てると上のような、アイコンのメニューが出てきます。
ミュートする場合は、赤枠のマイクのアイコンをクリックしましょう。
もう一度クリックすれば、ミュートが解除されます。
さて、今回は以上です。
次回はYamaha NET DUETTO βを使ってセッション放送する方法を説明します。
>次回 NET DUETTO βを使ってセッション放送する