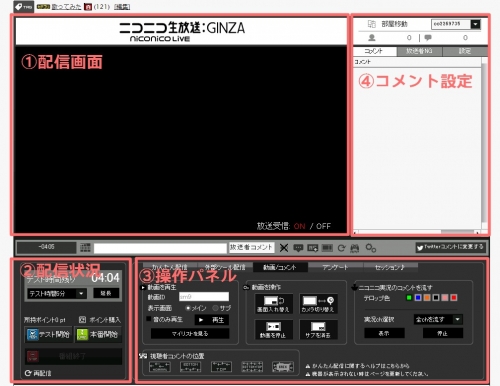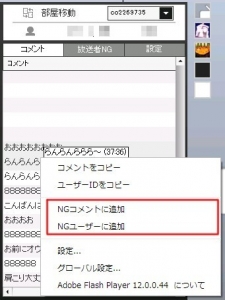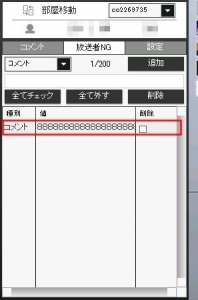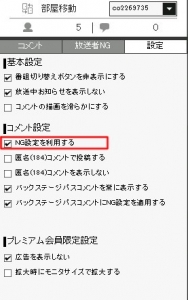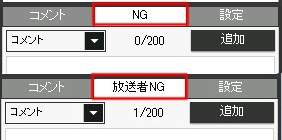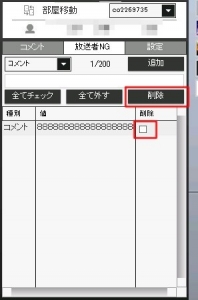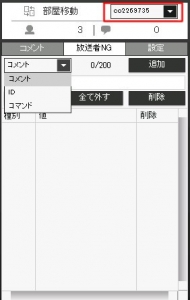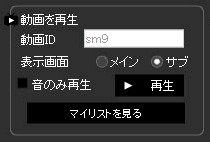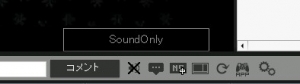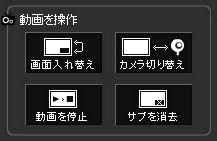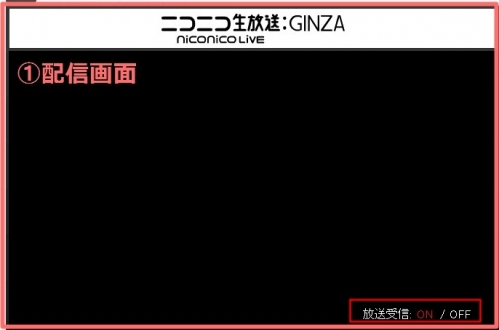今回の記事では歌い手さんが歌枠で使いそうな生放送の機能を紹介します。
ここでは、5つほど紹介します。
放送受信のON/OFFについては補足程度です。
また、Yamaha NETDUETTO β を使ったセッション放送については、別の記事で説明します。
リスナーをNG設定する(BANする)

悲しいことですが、生放送をしていると、時々荒らしや酷いコメントをするリスナーさんに出会うことがあります。
基本的には、ご自分の基準で、酷いリスナーさんはNG設定に追加しましょう。
(これをBANといいます)
荒らしなどに出会った場合は、出来るだけ冷静に、荒らしコメントを無視しつつ、NG設定します。
通常、動画や他の生主の生放送でNG設定をすると、自分にだけ見えなくなります。
しかし、自分が放送主の場合に生放送でNG設定をすると、リスナーさん全員からその人のコメントが見えなくなります。
もうおなじみの放送画面です。
NG設定は、④のコメント設定の部分で行います。
流れているコメントの中で、NGにしたいリスナーの発言の上で右クリックをします。
すると、上のようにリストが出てくるので、その中から、NGユーザーに追加をクリックしましょう。
タブが放送者NGの方へ移って、そこにIDが追加されているはずです。
NGコメントに追加は、そのコメントをNG設定に追加します。
(例えば、「タヒ」を追加すると、タヒをコメントの中に含むコメントが表示されなくなります)
上のような感じに追加されます。
ただし、コメント設定でNG設定を有効にしていないと、NG設定は働いてくれません。
コメントの設定タブを開いてみましょう。
設定タブを開くと、上の赤枠の所に、「NG設定を利用する」というチェックボックスがあります。
ここにチェックが入っていることを確かめましょう。
余談ですが、リスナーとして生放送を見ている時のNG設定のタブは、「NG」とだけ書かれています。
自分が放送主の場合は、「放送者NG」と書かれています。
生IDと184ID

リスナーとして生放送を見ていると、184(イヤヨ)機能が使えます。
184機能とは、電話と同じで、自分の番号(ニコ生の場合はID)を隠してコメントする機能のことです。
184機能を使っていない場合は、自分のIDが(コメビュを使っている人には)見えています。
これを生IDといいます。
生IDは、
ID:38318456
のように、全て数字です。
大して184機能を使っているIDは、
ID:aZmtqHLuznSfVO02fY_h3iBo1rY
のように、長い英文字になっています。
これは、生IDが暗号化されている状態です。
184機能を使っている人の184IDは、毎週木曜日に違う暗号に切り替わります。
そのため、NG設定に追加しても、次の木曜日からは、また放送にコメントできてしまいます。
これはニコ生の仕様なのでどうしようもありません。
生IDの人は、自分がNG設定から削除しない限り、ずっとBANされたままです。
リスナーのNG設定を解除する
リスナーのNG設定を解除する場合は、同じように、放送者NGのタブを見ます。
放送者NGの一覧に、自分が追加したNG設定が一覧されます。
ここでは、コメントNGですが、リスナーをNGにした場合も、ここにIDが表示されます。
コメントのNGも、IDによるNGも、削除の仕方は同じです。
コメントやIDの後ろにある、赤枠のチェックボックスにチェックをいれてから、その上の赤枠の削除ボタンを押しましょう。
これでNG設定を解除できました。
ちなみに、「全てチェック」ボタンを押すと、一覧されている全てのNG設定にチェックが入ります。
「全て外す」ボタンを押すと、全てのNG設定からチェックが外れます。
コメントを立ち見へ移動する
この機能はとても簡単です。
コメントを見るのに、コメビュを使っている場合は、それで充分です。
立ち見へ移動するには、コメントの部分を見てみましょう。
コメント部分の一番上に、「部屋移動」という文字があります。
その右側に、自分のコミュニティ番号の書かれたボックスがありますね。
これを開いてみましょう。
すると、立ち見A列、立ち見B列と出てくるはずです。
立ち見への移動はここで切り替えましょう。
サブ画面を使って動画を流す

生放送で、自分の歌ってみたの動画や、歌い手仲間の歌ってみたの動画を流したいことがあります。
メインの画面で自分で画面をキャプチャして流しても良いのですが、サブ画面を使って流すと、その時聞いてくれているリスナーさんの分だけ再生数も上がるので、使いたい場合もあります。
放送画面の下、かんたん配信などの並びに、「動画/コメント」というタブがあります。
これを開いてみましょう。
動画を操作するためのパネルが開きました。
今回説明するのは、赤枠の部分です。
より詳しくこれを見ていきましょう。
「動画を再生」の部分です。ここで動画を再生します。
- 動画ID
動画IDには、動画の番号を入れます。
動画の番号というのは、「sm9329290」のようなsmの後に数字の付いている形式のものです。
流したい動画のURLに含まれています。
- 表示画面
表示画面は、通常はサブにします。
メインは、この記事の最初の、大きな放送画面の①の配信画面の部分のことです。
サブ画面は、この配信画面の右下の方に表示されます。
- 音のみ再生
その名のとおりです。チェックすると、映像は表示されずに、音だけ再生されます。
音声だけの場合は、リスナーさんには、
のように表示されます。
- 再生
動画を再生します。
注意事項ですが、ステミキ機能を使っている場合は、自分の配信画面に流れる動画の音声はミュートにしておきましょう。
リスナーさんもサブ画面で見ているので、音声が二重になってしまいます。
次に動画の操作の方を見ていきましょう。
「動画を操作」の部分は4つのボタンです。
実際に動画を操作するのは「動画の停止」だけですが気にしません(笑)
- 画面入れ替え
メインの画面とサブの画面を入れ替えます。
例えばサブ画面に歌ってみたの動画を流している場合、メインに歌ってみたの動画が流れるようになり、サブに放送画面が流れます。
- カメラ切り替え
主に、色々操作していてメイン画面に動画が流れて、自分の放送画面がどっか行ってしまった時に使います。
- 動画を停止
動画を止めます。このボタンではまだサブ画面はそのままの状態です。
もし次の動画を流す場合は、「動画を再生」の方を使ってそのまま流せます。
- サブを消去
サブ画面を消します。
画面を入れ替えたままサブ画面を消すと、放送画面がどこかに行きます。
その場合は、「カメラ切り替え」を使って元に戻しましょう。
とりあえず、動画を扱ってて、自分の放送画面や音声がどこかへ行ってしまった時は、「カメラ切り替え」を押すと良いです。
放送受信のON/OFF
配信画面の右下に、「放送受信:ON/OFF」というスイッチがあります。
赤枠の部分です。
これをOFFにすると、自分の画面の放送が映らなくなります。音声も聴こえなくなります。
この機能は、回線が細い場合に使います。
パソコンのスペックは悪くないのに放送がプツプツすると言われる…という方は使ってみると良いでしょう。
今回は以上でおしまいです。
お疲れさまでした。
次回はスカイプを使って歌枠のコラボ放送をする時の注意点について説明しようと思います。
関連記事