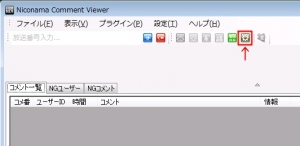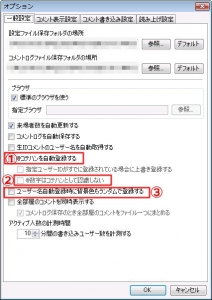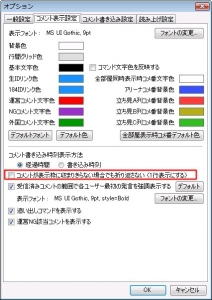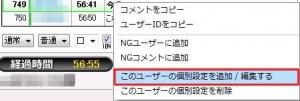今回は、放送主が歌枠で使いそうな、Niconico Comment Viewer (以下NCV)の機能の設定について説明します。
この記事では、歌枠の時に使いそうな機能だけ扱います。
NCV自体の使い方については説明していません。
NCVの使い方については、NCVのサイトが詳しいので、そちらをご覧ください。
コテハンを自動的に登録したい
放送中にリスナーさんが@マークを使ってコテハンを付けた時に、それを自動的に登録します。
赤枠の矢印の部分に、オプションを設定するボタンがあります。
これをクリックしましょう。
上の画面が開きますので、①の部分にチェックを入れます。
@マークの付いたコテハンを自動的に登録してくれます。
また、②の部分にもチェックを入れておきましょう。
リスナーさんは、三分前などを、「@3」などの形で教えてくれます。
その時に、これをコテハンとして登録しないようにします。
また、③の部分にチェックを入れておくと、コテハンを自動登録した時に、背景色が適当に決まります。
背景色を付けない場合や、自分で背景色を決める場合は、チェックしないでください。
一番下のOKを押して設定終了です。
弾幕がログを流す時に、一行表示にする
歌枠をしていると、リスナーさんが弾幕を流してくれたり、アスキーアート(文字で作る絵)を作ってくれたりします。
これでログが凄く流れるのが困る方は、オプションで一行表示を設定しておくと良いでしょう。
コテハンを自動的に登録する、と同じ方法で、オプション画面を開きます。
そして、コメント表示設定のタブを開きましょう。
すると上の画面が開きます。
赤枠で囲った部分にチェックを入れてください。
表示が折り返さず、一行だけ表示されます。
コメントが長くて見れない場合は、コメントの上にカーソルを当てているとコメント全体が表示されます。
リスナーさんにコテハンを付ける。背景色を決める。
リスナーさんにコテハンを付けたい場合、コメントの上で右クリックします。
右クリックすると、メニューが出てくるので、赤枠の部分の
「このユーザーの個別設定を追加/編集する」
をクリックしましょう。
上の画面が開きます。
①のニックネームの部分で、コテハンを入力します。
②の部分をクリックすると、背景色を選ぶ画面が出てくるので、背景色を選びましょう。
OKを押して設定は終了です。
歌枠の時に使うNCVの機能はこのくらいだと思います。
NGユーザーの追加については、ここでは行いません。
放送から誰かをBANする(NGユーザーに追加する)方法については、別の記事で紹介します。
関連記事