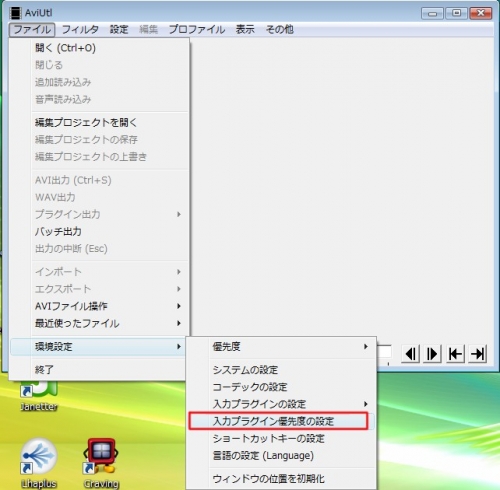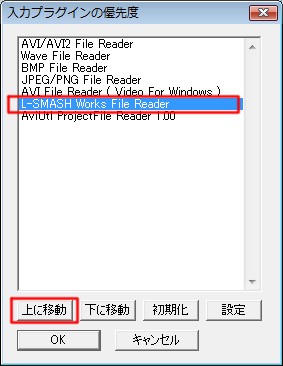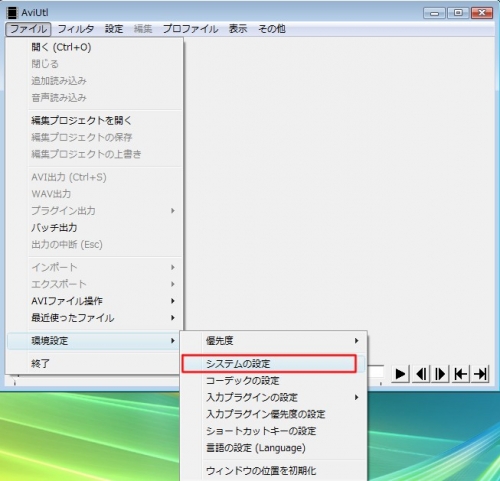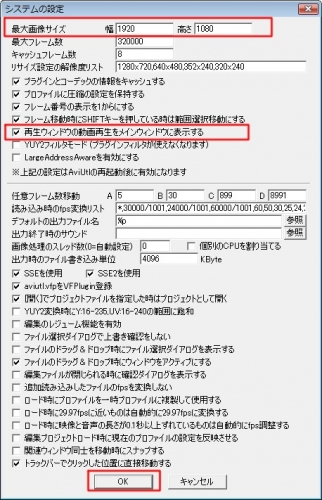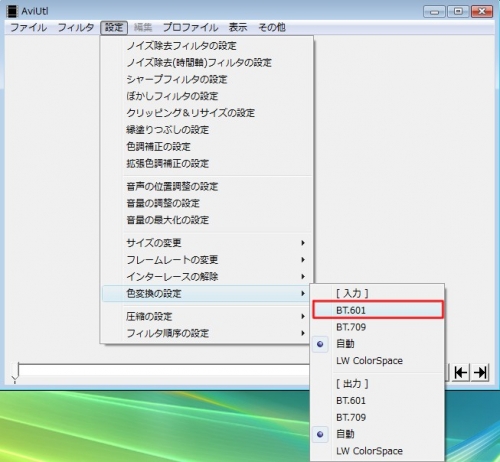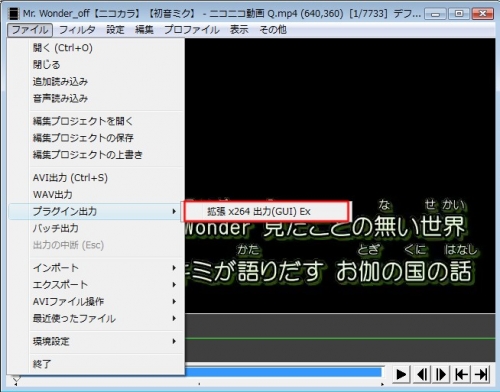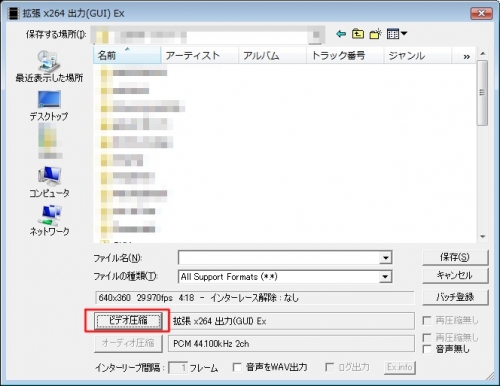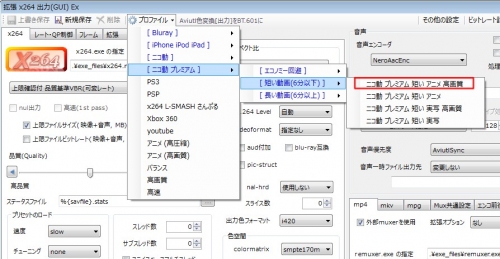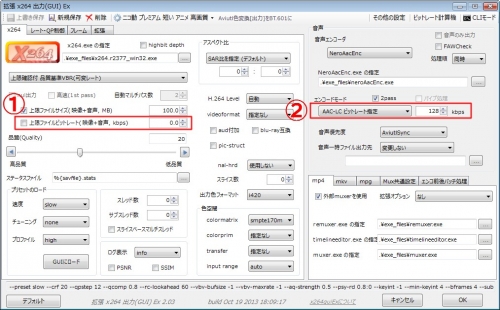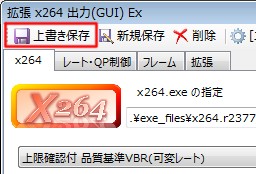前回は、AviUtlとプラグインのインストールをしました。
今回は、その2として、H.264の簡単な説明と、ニコ動の歌ってみた投稿用に、設定を少し変更していきます。
H.264を使う理由
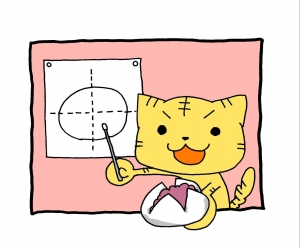
現在、ニコニコ動画での投稿では、このH.264を使ってエンコードするのが主流です。
こちらの記事で説明していますが、
ニコ動への投稿は、何も考えずに行うと、ニコ動側で再エンコードされてしまいます。
再エンコードされてしまうと、映像・音声ともに劣化してしまうので、
再エンコードを回避する必要があります。
H.264でエンコードした動画は、他の条件を満たしていれば、再エンコードされません。
ニコ動の再エンコードの基準については、ニコニコ動画まとめWikiのこちらのページをご覧ください。
また、H.264は、他のコーデックに比べて、
高画質でかつファイルサイズを小さくできるという特徴があります。
これが、ニコ動に投稿する時に、H.264でエンコードする理由です。
では、AviUtlを歌ってみた用に設定していきましょう。
入力プラグインの優先順位の変更

まず、入力プラグインの優先順位を変更します。
前回、L-SMASH Worksという入力プラグインをインストールしました。
このプラグインで動画を読み込めるようにします。
上のように、AviUtlのファイルメニューから、環境設定を開いて、
入力プラグイン優先度の設定をクリックします。
すると次の画面が開きます。
画面にリストされているのは、入力プラグインの一覧です。
最初の状態だと、上手く動画を読み込めません。
リストの中から
L-SMASH Works File Reader
を探してください。
L-SMASH Works File Readerを選択して、
赤枠の「上に移動」のボタンを押して、一番上まで移動させます。
一番上まで移動させたら、OKを押して閉じてください。
これで、入力プラグインの優先順位の設定が終わりました。
システムの設定をする
次に、システムの設定を行います。
同じように、ファイルメニューから環境設定を開いて、システムの設定をクリックしましょう。
すると、上の画面が開きます。
解像度の大きな動画も読み込めるように、最大画像サイズを大きくしておきます。
一番上の赤枠の最大画像サイズの所に、
1920×1080
を設定しましょう。
次に中段の、
「再生ウィンドウの動画再生をメインウィンドウに表示する」
のチェックボックスに、チェックを入れます。
以上の2つを変更したら、一番下のOKボタンを押してください。
システムの設定はこれで終了です。
色変換の設定をする
次に色変換の設定をします。
色変換の設定は、AviUtlの設定メニューから、色変換の設定を開きます。
タブの中にTB.601という項目があるので、これをクリックしてください。
以上で、色変換の設定は終わりです。
H.264の設定をする
次に、H.264の設定を行います。
H.264の設定は、何か動画を読み込んでいないとできないので、
まず、適当に動画を読み込んでください。
動画を読み込んだ状態で、AviUtlのファイルメニューから、
プラグイン出力の拡張 x264 出力(GUI) Exをクリックします。
すると、次の画面が開きます。
画面の下の方にある、ビデオ圧縮というボタンを押してください。
x264の設定画面が開きます。
x264の設定画面の上にある、プロファイルのメニューから、
[ニコ動 プレミアム]を選択し、[短い動画(6分以下)]から、
[ニコ動 プレミアム 短い アニメ 高画質]
を選択してください。
ここでは、プレミアムアカウントを例にあげています。
一般アカウントの場合は、一般の方を選択してください。
プロファイルを開くと、設定の各項目がプロファイルに従って変わります。
x264の設定の中で、上の画像の①の部分と②の部分だけ、歌ってみた用に変更します。
①の部分は、値を1000にして、チェックボックスにチェックを入れてください。
一般会員の場合は、値を656にして、チェックを入れてください。
この設定は、以前の記事で説明した、ビットレートを制限するためのものです。
ニコ動の推奨設定で、プレミアムアカウントでは、1Mbpsが推奨されています。
1Mbpsは、1000kbpsですので、それを上限とします。
(1024ではありません)
②の部分は、上向きの矢印をクリックして、値を192kbpsにしましょう。
CD音質の既定値です。
値を変更したら、設定画面の左上の、上書き保存のボタンを押して、プロファイルを保存してください。
プロファイルを歌ってみた用に新しく作りたい場合は、隣の新規保存を使いましょう。
同様の設定を、
[ニコ動 プレミアム 長い アニメ 高画質]
[ニコ動 プレミアム 短い 実写 高画質]
のプロファイルでも行ってください。
(一般の方は一般のプロファイルに対して行ってください)
以上で、歌ってみた動画投稿用の設定は全て終了です。
動画をエンコードしてみる
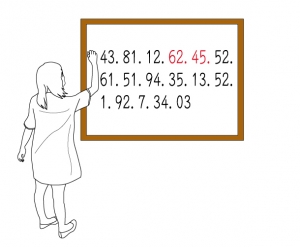
最後に、動画がきちんとエンコードできるか確認しておきましょう。
できるだけ短い動画を選んで、AviUtlに読み込んでください。
(長いとエンコードに時間がかかります)
先ほどと同じ手順で、プラグイン出力を行います。
プラグイン出力から、拡張 x264 出力(GUI) Exを選択しましょう。
次に、保存画面から、ビデオ圧縮ボタンを押して、設定画面を開きます。
x264の設定画面で、その動画に合ったプロファイルを選択します。
歌ってみたなら、あまり6分以上の動画はありませんが、
6分以内なら、[短い]のプロファイルを選びます。
使っている動画が、アニメならば[アニメ]のプロファイルを、実写ならば、[実写]のプロファイルを選んでください。
プロファイルを選んだら、画面右下のOKボタンを押して画面を閉じます。
元の保存画面に戻りますので、ファイル名を付けて、ファイルを保存してみましょう。
黒い半透明の画面が開いて、エンコードが始まります。
エンコードが終了したら、動画を確認してください。
以上で確認の作業は終わりです。お疲れさまでした。
さて、次回は、その3です。
動画と音声を合わせて、H.264でエンコードして、投稿用の動画を作る流れを追います。
関連記事