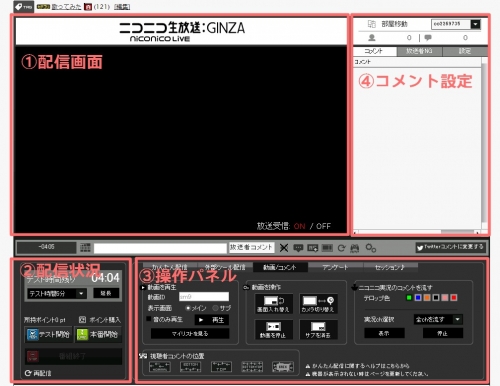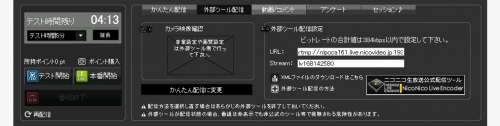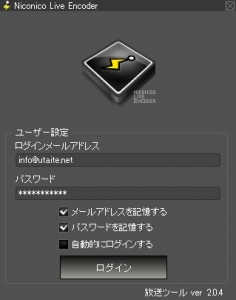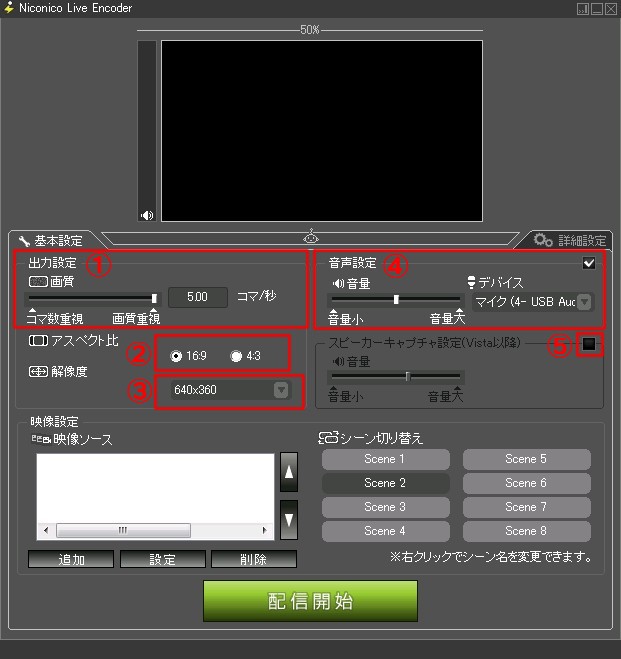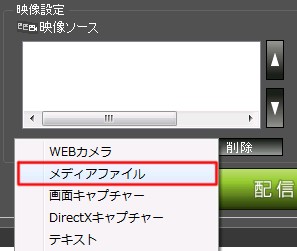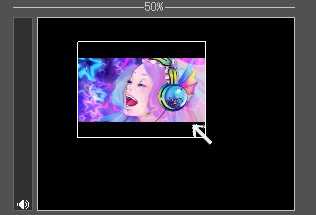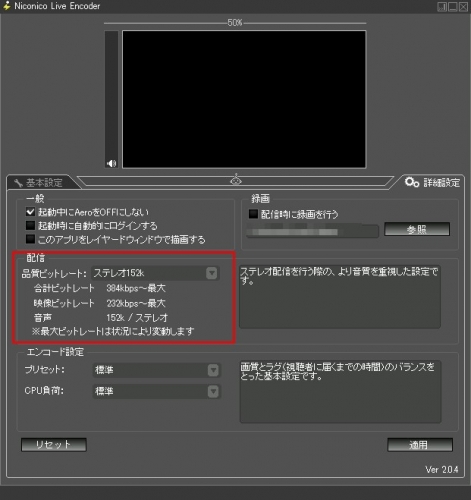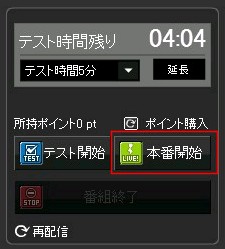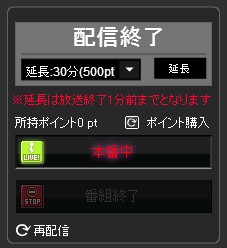今回の記事では、次回に引き続いて、ニコニコ生放送の手順の第三回として、Niconico Live Encoder(以下NLE)を使って生放送をする手順を追いたいと思います。
コミュニティの作成、枠取りについては、こちらの記事を、簡単放送を使った生放送については、こちらの記事をそれぞれご覧ください。
NLEはこちらからダウンロードできます。
NLEを使った生放送は意外と簡単です。手順を追ってみましょう。
配信画面の説明
(この記事の幾つかの説明は、前回の記事と少し重複していますが、説明をこの記事で完結するために掲載しています。ご了承ください。)
枠取りが終わり、配信画面が表示されたところからになります。
配信画面がインターネットエクスプローラー(以下IE)などのブラウザに表示されているはずです。
上のような画面です。
この時点では、まだテスト放送も本番放送も行われていません。
この画面は、大体4つの部分に分かれています。
上の4つの枠を見てください。
①配信画面
自分が配信している画面が表示されます。
②配信状況
現在の配信状況を示しています。
テスト放送時間の残り時間や、本番の残り時間が表示されます。
③操作パネル
配信の色々な操作を行うパネルが表示されています。
④コメント設定
放送に来たリスナーさんのコメントが表示される部分です。
コメント関係の設定もここにあります。
大体このような感じに分かれています。
外部ツール配信を選択する
画面下の外部ツール配信のタブを選択しましょう。
外部ツール配信を選択すると、操作パネルの部分が下のように変わります。
NLEを使って生放送をする場合は、外部ツール配信設定を操作する必要はありません。
テスト放送する
次に、テスト配信をします。
まだ実際には生放送は始まらないので気楽にいきましょう。
上の赤枠には、テストの残り時間が出ています。
「延長」のボタンを押すと、テスト時間を5分間隔で延長できます。足りなくなったら使いましょう。
「テスト開始」ボタンを押すと、テスト配信が始まります。
NLEを使用するので、この時点ではまだ放送画面は真っ暗です。音声もありません。
先に、放送がやまびこにならないように、画面中央あたりの「放送者コメント」の白いボタンの隣にある、スピーカーのマークをクリックします。
クリックすると、スピーカーのマークに×が付いて、放送の音がミュートされます。
この状態でも、放送に音声は乗るので心配ありません。
もう一度クリックすると×マークが外れて、放送時にはやまびこが聞こえます。
放送に音声が乗っているか確認する場合は、外して確認してください。
テスト配信はこれで終了です。
NLEで配信をはじめる
では、次にNLEを起動しましょう。
起動すると、次のようなログイン画面が出てきます。
NLEのログインには、ニコニコ動画で生放送しているのと同じニコニコ動画のアカウントを使います。
次回から簡単にログインできるように、メールアドレスを記憶する、パスワードを記憶する、をチェックしておくと良いでしょう。
起動すると次の画面が開きます。
ここでは、通常では一番多い、一枚絵での歌枠を想定しています。
一枚絵での歌枠とは、画像を一枚表示するだけのシンプルな歌枠のことです。
①出力設定
一枚絵の場合は、出力設定の画質は、画質重視にめいっぱい振ります。
画面をキャプチャする場合は、コマ数重視の方へ少し振ります。
②アスペクト比
画面のアスペクト比はどちらでも良いですが、ここでは、16:9を選んでいます。
③解像度
解像度は16:9の場合は、640×360を選んでおくと良いでしょう。
4:3の場合は、512×384を選んでおきましょう。
④音声設定
音声設定は、音量は大体中央あたりで一度試してみましょう。
デバイスの部分で、自分のPCのステミキか、オーディオインターフェースの名前のついているマイクを選択します。
右上のチェックは入れておきましょう。
⑤スピーカキャプチャ設定
PCのステミキか、オーディオインターフェースを使う場合は、ここはチェックを外します。
逆に、PCのステミキやオーディオインターフェースが使えない場合は、ここにチェックを入れるとPCの音を放送に載せられます。
画像を画面に入れたい場合は、画像設定から追加のボタンをクリックします。
追加をクリックすると、上のように、リストが表示されるので、その中からメディアファイルを選択しましょう。
ファイルを選択する画面が開くので、そこから自分の好きな画像を選んでください。
表示された画像は、マウスで動かすことができます。
次に、画面右の詳細設定のタブを開きましょう。
下の画面が開きます。
●配信
品質ビットレートは、歌枠の場合はステレオ152kか、ステレオ124kを選びましょう。
右下の適用を押してNLEの設定はおしまいです。
基本設定のタブを選択して、配信開始のボタンを押しましょう。
配信開始のボタンを押すと、ニコ生の画面に映像と音声が乗るはずです。
音声に関しては、前の説明のスピーカーのアイコンの×を外して、やまびこを確認してみましょう。
この時点では、まだNLEからの配信が始まっただけです。
まだ実際には、ニコニコ生放送の方は始まっていません。
本番放送する
次は本番放送です。
ここまでで設定は全て終わっているので、あとは、本番開始のボタンを押すだけです。
上の赤枠の「本番開始」のボタンを押しましょう。
この状態になれば、本番放送が開始されています。
「残り」の部分に、残り時間が表示されています。
「延長」ボタンを押すと、放送を30分単位で延長することができます。
(ただし、コミュレベルが低い間はポイントが必要です)
放送を途中で終了する場合は、「番組終了」のボタンを押します。
放送が途中で止まってしまったりした場合は、一番下の再配信の丸型矢印を押しましょう。
30分の時間が過ぎるか、番組終了ボタンを押すと生放送は終了します。
きちんとこの「配信終了」の文字を確認しましょう。
生放送は時々放送時間が終わってもしばらく終了しないことがあります。(ロスタイムと呼ばれています)
放送が続いている間は、マイクから音声がリスナーに届いていますので注意しましょう。
また、配信終了の際には、NLEの方も配信を終了させましょう。
NLEの方で配信されていると、その配信が放送にのっていることがありますので注意が必要です。
以上でNLEを使ったニコニコ生放送の説明は終わりです。
お疲れさまでした。
次回は、歌い手が使いそうな生放送の機能について説明したいと思います。
関連記事