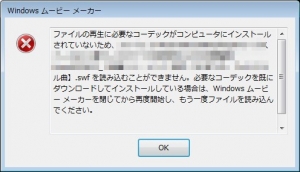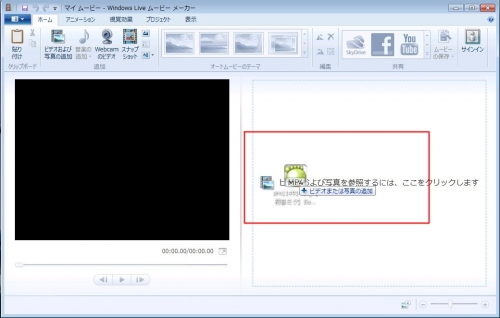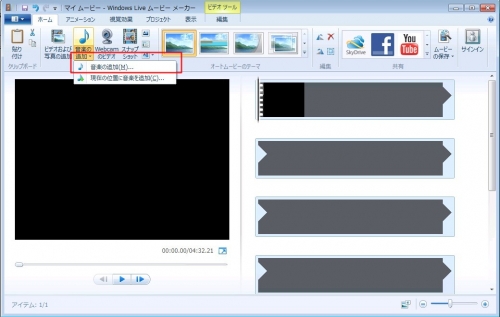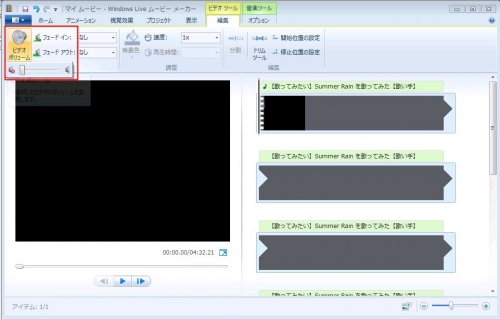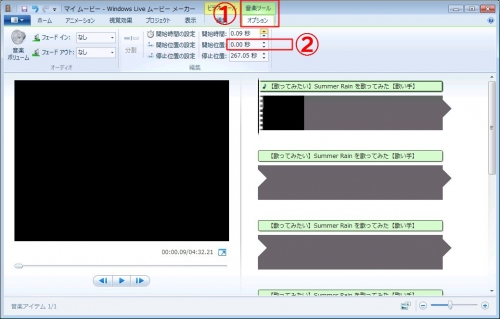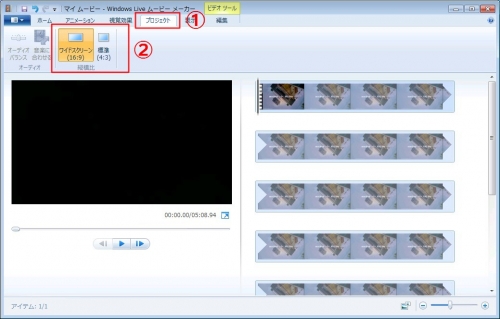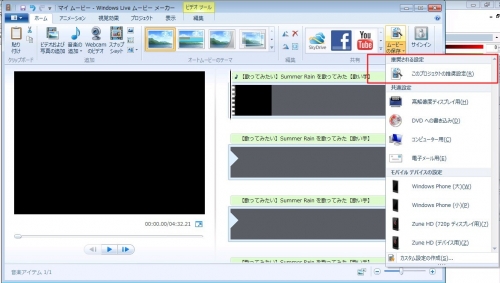この回では、Windows ムービーメーカーを使って、
動画と音源を合わせる方法を説明します。
動画はボカロPさんのオリジナル動画を使い、
音源はもう出来上がっている状態で説明しています。
動画作成のためのもう少し高度なお話は、また別の回にします。
Windows7以降であれば、最初の状態でWindows ムービーメーカーでMP4ファイルが扱えるので、問題ないはずです。
Windows Vistaでは、MP4ファイルを使うためのコーデックが最初の状態ではありません。
なので、MP4ファイルを使おうとすると、
このような画面が出ます。
コーデックについては、別の回でお話しますので、そちらをご覧ください。
また、Vista用のムービーメーカーのダウンロードサービスは、マイクロソフトで終了してしまっています。
ムービーメーカーで動画と音源を合わせよう!

では、早速、動画と音源をくっつけていきましょう。
動画はこちらの回で紹介した方法でダウンロードしてください。
1. Windows ムービーメーカを起動します。
2. ムービーメーカーに動画を取り込みます。
歌ってみたに使う動画を、ドラッグ&ドロップで、上の画像の赤枠の部分に入れましょう。
すると、動画が読み込まれます。
読み込みに少し時間がかかる場合があります。
動画の準備に時間がかかる場合は、画面の下の部分に、準備中と出てきますので、待ちましょう。
3. 音源を取り込みます。
動画を取り込んだら、次は、音源を取り込みます。
ムービーメーカーの赤枠の部分をクリックして、取り込む音源を選択します。
取り込むと、右の動画のコマ表示されている部分に、音源も表示されます。
4. 動画の音をミュートします。
そのままだと、動画の音が一緒に流れてしまうので、動画の音をミュートしましょう。
ビデオツールの編集を選ぶと、上の画面の状態になります。
赤枠のビデオボリュームの部分で、ボリュームのツマミを、一番下まで下げます。
これで動画の音が鳴らなくなります。
5. 音楽の始まる位置を決める。
動画と音源を取り入れても、微妙に音がずれていることが良くあります。
歌詞の出るタイミングと、歌がずれていると変なので、それを直してあげます。
上の画像の①の部分を選択すると、音楽に関する操作ができるようになります。
その状態で、②の部分で、音の始まる位置を動かしましょう。
ほんの少し動かして、動画を再生してみて、確認するのを繰り返します。
ぴったり合う所を探しましょう。
6. 補足)動画の縦横比を決めます。
動画には、種類によって、4:3 か 16:9 の縦横比があります。
今はもうあまり、4:3は見かけなくなりました。
大体の動画は、16:9で作られていると思います。
16:9 というのは、今の液晶テレビで使われているワイドの画面比率のことです。
横に長い画面比のことですね。
動画の縦横比を決める場合は、画像の①の、「プロジェクト」を選択します。
選択すると、上のように、「標準」と「ワイドスクリーン」を選べるようになります。
元々の動画の比率に合わせて、変更しましょう。
7. 動画を保存します。
ムービーの保存は画像の赤枠の部分からします。
ここでは、「このプロジェクトの推奨設定」から保存しましょう。
ファイルは、保存すると、WMVの形式で保存されます。
このままニコニコに投稿することもできます。(再エンコードされますが)
一応補足しておくと、ニコニコ動画では、動画のアップロードサイズは、1つ100MBまでと決められています。
設定によっては、100MB以上になってしまう場合もあるので、そういう場合は設定を変更する必要があります。
また、ビットレート等、細かい話もあるので、その点については、別の回にお話しします。
以上で、ムービーメーカーを使った動画と音源の合わせ方は終了です。
次回は、動画をアップロードする時の注意点についてお話したいと思います。
関連記事