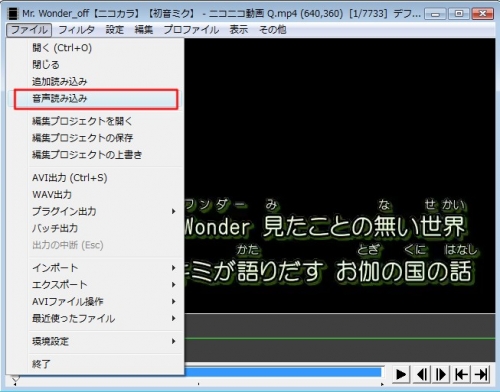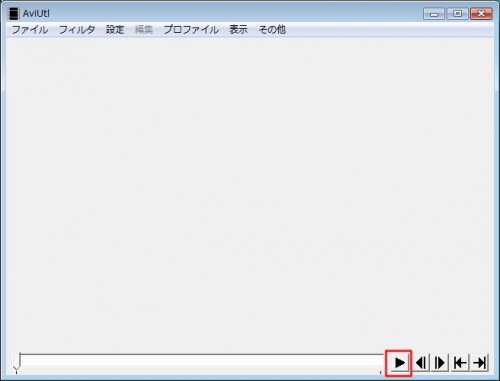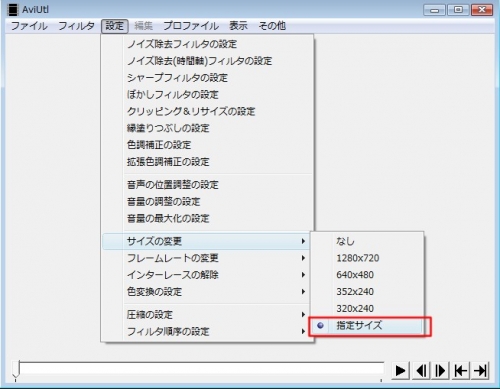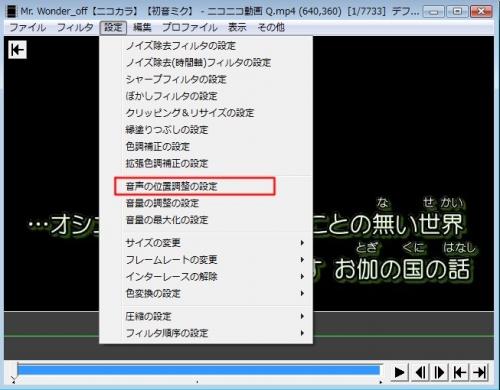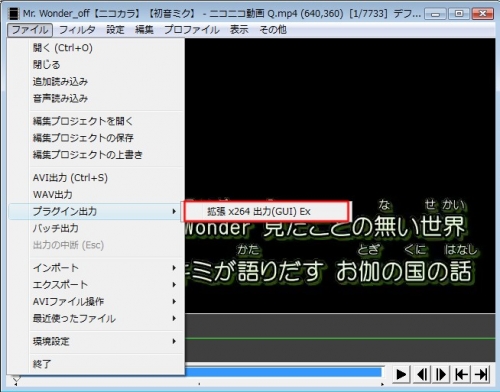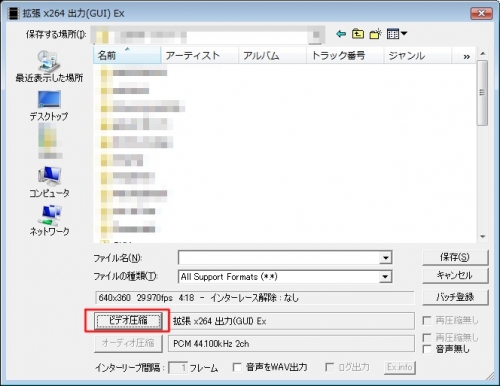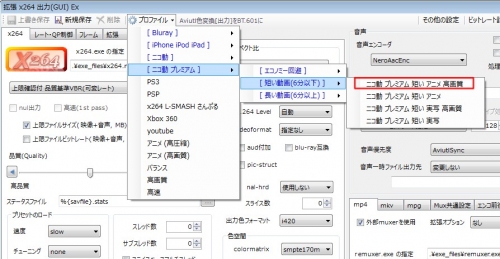前回は、AviUtlを歌ってみた用に設定しました。
今回のその3では、AviUtlを使って、歌ってみた用の投稿動画を作成する流れを追っていきます。
この記事では、すでに動画と音源は出来上がっているものとして書いています。
動画を編集する細かい方法は扱いません。
では、投稿動画を作成する流れを追っていきましょう。
動画と音声を読み込む

まず最初に、編集済みの動画と音源を読み込みましょう。
動画は、AviUtlのファイルメニューの中から、開くを選ぶか、
AviUtlの上に動画をドラッグ&ドロップします。
正常に読み込まれると、動画の画面がAviUtlの画面上に表示されます。
次に、歌ってみたの音源を読み込みましょう。
音源の読み込みは、ファイルメニューの音声読み込みから行います。
音声読み込みをクリックすると、ファイルの選択画面が出てきますので、自分の歌ってみたの音源を選択してください。
音声を読み込むと、動画についていた音声は置き換えられます。
ここで一度再生してみましょう。
再生は、以前の記事で設定してあれば、AviUtlのメイン画面から行えます。
赤枠のボタンが再生ボタンです。
ボタンを押して再生してみてください。
動画がボカロのオリジナル動画、音声が自分の音源で再生されれば、ひとまずOKです。
画面サイズを変更する
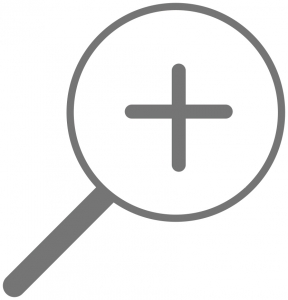
次に、画面サイズの変更を行います。
ダウンロードしたオリジナルの動画によって、画面サイズが異なりますので、これを、投稿用に最適な画像サイズに変更します。
動画には、画面比率が4:3の動画と、16:9の動画があります。
今現在歌ってみたでは、16:9の動画が主流なので、大体はこちらになります。
横に長いワイドタイプの動画です。
対して、4:3の動画は古いタイプのサイズで、昔のテレビドラマで放送されているようなサイズのものです。
この比率のことをアスペクト比といいます。
16:9のアスペクト比の動画を、4:3の比率にすると、縦に伸びてしまいますので、注意しましょう。

↓
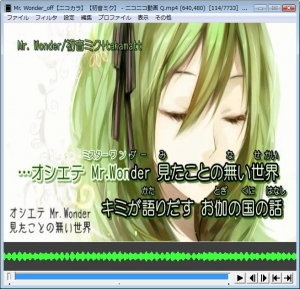
こんな感じにならないように設定します。
画面サイズは、ニコ動のプレーヤーの大きさに合わせて設定します。
こちらの記事でも説明していますが、ニコ動のプレーヤーは、
- 解像度(16:9):640×360 (通常モード) または 854×480(大画面モード)
- 解像度(4:3):512×384 (通常モード) または 640×480(大画面モード)
の大きさで再生されます。
なので、16:9の動画であれば、640×360か、854×480に設定します。
4:3の動画の場合は、512×384か、640×480を設定します。
どちらが良いのか分からない場合は、小さい方の値を使うようにして下さい。
画面サイズの設定は、AviUtlの設定メニューから、サイズの変更の中の指定サイズをクリックして行います。
下の赤枠の部分です。
クリックすると次の画面が開きます。
16:9の動画で、ニコ動のプレーヤーの通常モードに合わせる場合は、上のように、
640×360を入れてください。
| アスペクト比/画面モード | 通常モード | 大画面モード |
| 16:9 | 640×360 | 854×480 |
| 4:3 | 512×384 | 640×480 |
上の表に従って、サイズを入力し、OKを押せば設定は完了です。
動画と音源の位置を合わせる
動画の長さと音源の長さが違うと、動画の映像と音声がずれることがあります。
再生して、確認してみてください。
ずれている場合は、音声の位置を修正しましょう。
音声位置の修正は、AviUtlの設定メニューから、音声の位置調整の設定をクリックします。
すると調整画面が開きます。
まず、音声の位置調整の右上にあるチェックボックスをチェックします。
次に、位置のバーの右側にある、赤枠の左右向きの矢印を使って、音声の位置をずらします。
右向きの矢印を使うと、少しずつ、音声の位置が動画の始まりから後にずれます。
この時、画面下に、100msなどの値が出ます。
msはミリセカンドの略です。
逆に左向きの矢印を使うと、少しずつ、音声の位置が動画の始まりより前にずれます。
これで、音声がぴったり合うように調整しましょう。
位置をずらしながら、再生ボタンを利用してぴったり合う位置を確認します。
位置を合わせたら設定は終了です。
AviUtlで動画をエンコードする
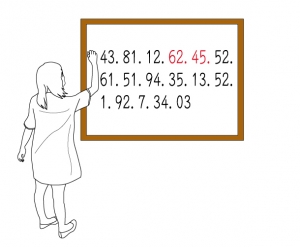
ここまで出来上がったら、あとはエンコードするだけです。
AviUtlを使ってエンコードしていきましょう。
まず、プラグイン出力から、拡張 x264 出力(GUI) Exを選択します。
次に、保存画面から、ビデオ圧縮ボタンを押して、設定画面を開きます。
x264の設定画面で、その動画に合ったプロファイルを選択します。
プロファイルを選んだら、画面右下のOKボタンを押して画面を閉じます。
元の保存画面に戻りますので、ファイル名を付けて、ファイルを保存してください。
黒い半透明の画面が開いて、エンコードが始まります。
エンコードが終了したら、動画を確認してください。
以上で、エンコードの作業は終了です。
これで、歌ってみた用の投稿動画ができあがりました! お疲れさまです。
今回はこれで終了です。
次回は、歌ってみたの動画を実際にニコ動に投稿してみます。
関連記事