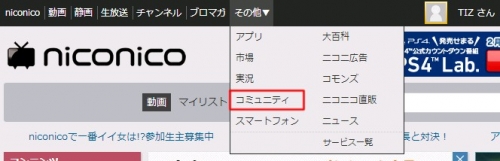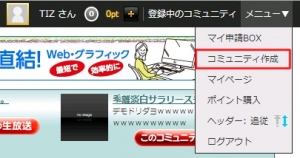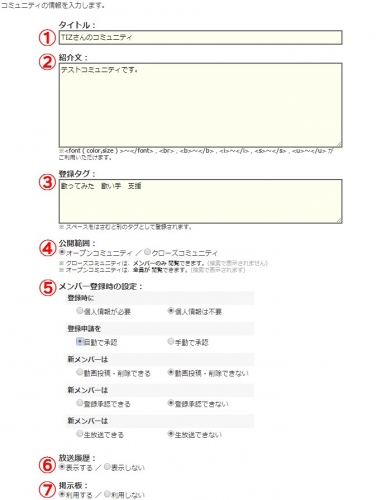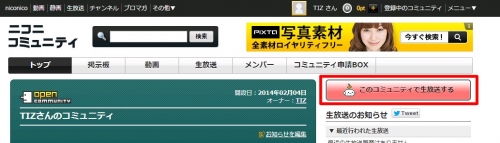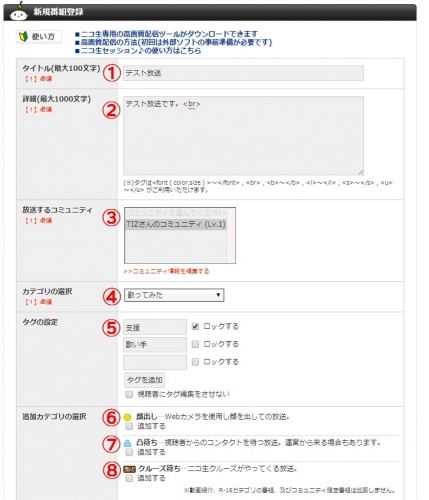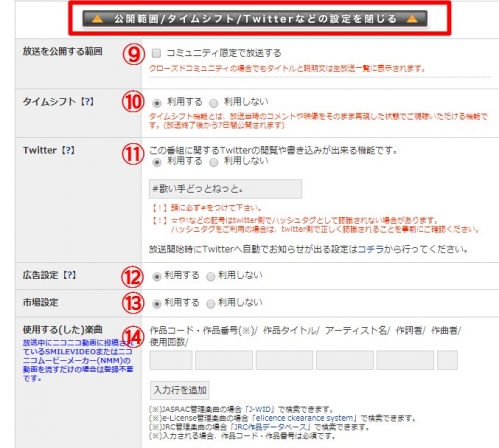今回からの記事では、3回に分けて、生放送をする手順を追っていきたいと思います。
今回は、枠取りまでをやっていきます。
以前の記事で扱っていますが、生放送をするには、自分のアカウントが、
- プレミアムアカウント
である必要があります。
また、コミュニティを作る必要もあります。
放送までの手順は大体次のようになります。
自分のコミュニティを作る
生放送をするためには、コミュニティが必要です。
一応プレミアムアカウントであれば、他の人が作ったコミュニティでも、そのコミュニティでの放送権限があれば放送できます。
しかし、ここでは折角ですので、自分のコミュニティで放送してみましょう。
ニコニコ動画をインターネットエクスプローラー(以下IE)などのブラウザで開いてください。
ニコニコの上の黒いラインの中の「その他」をクリックすると、リストの中に「コミュニティ」があります。
上の画像の赤枠の部分です。
これをクリックしましょう。
クリックするとコミュニティのページに行きます。
次に、ニコニコのメニューの右側にある「メニュー」をクリックします。
メニューの中に「コミュニティ作成」がありますので、クリックしてください。
コミュニティ作成ページへ進みます。
上の画面が出てきますので、コミュニティの情報を入れていきましょう。
それぞれの、入れる項目を説明していきます。
- ①タイトル
コミュニティの名前です。後からでも変えられます。
- ②紹介文
コミュニティの紹介文です。同じく後から変えられます。
紹介文に使えるタグについては、こちらの記事を参考にしてください。
- ③登録タグ
コミュニティにつけるタグです。タグをつけておくと検索されやすくなります。
タグには大体、「歌ってみた 歌い手 自分のハンドルネーム(歌い手名)」などを付けます。
- ④公開範囲
コミュニティを全員に対して閲覧自由にするか選択します。
通常は「オープンコミュニティ」にします。
オープンコミュニティ: みんなが自由にコミュニティのコンテンツを見れます。
クローズコミュニティ: コミュニティのメンバーだけが、コミュニティのコンテンツを見れます。
- ⑤メンバー登録時の設定
登録時に個人情報が必要/不要: 普通は「不要」に設定します。
「必要」に設定すると、コミュニティ参加時に参加する人のプロフィールがコミュ主に送信されます。
登録申請を自動で承認/手動で承認: 普通は「自動で承認」に設定します。
「手動で承認」に設定すると、メンバーからの承認要求を自分で毎回承諾しなければなりません。
新メンバーは動画投稿・削除できる/できない: 普通は「できない」に設定します。
「できる」に設定すると、新メンバーでもコミュニティの関連動画を投稿したり削除したりできます。
新メンバーは登録承認できる/できない: 普通は「できない」に設定します。
「できる」に設定すると、新メンバーでも他のメンバーの登録申請を承認できるようになります。
(登録申請を手動で承認にしてる場合のみ)
新メンバーは生放送できる/できない: 普通は「できない」に設定します。
「できる」に設定すると、新メンバーでもコミュニティで放送できるようになります。
- ⑥放送履歴
コミュニティに生放送の放送履歴を表示するかどうか決めます。
通常は「表示する」を選択します。
- ⑦掲示板
コミュニティの掲示板を利用するかどうかを決めます。
通常は「利用する」を選択します。
入力したら、確認して、コミュニティを作成しましょう。
放送枠を取る
次に放送枠を取りましょう。
放送枠を取るには、まず自分のコミュニティのページを開きます。
コミュニティの右上に「このコミュニティで生放送する」のボタンがありますので、これを押します。
放送枠の情報を入力する画面へ進むので、放送に必要な情報を入れていきましょう。
それぞれの項目について説明します。
- ①タイトル
放送タイトルを入れます。
- ②詳細
放送の紹介文を入力します。
ここにもタグが使えるので、タグを使って見やすくしておきましょう。
使えるタグについては、こちらの記事を参考にしてください。
- ③放送するコミュニティ
放送するコミュニティを選びます。自分が作ったコミュニティと、他の人から放送権限を貰っているコミュニティが表示されます。
普通は自分のコミュニティを選択します。
- ④カテゴリの種類
生放送のカテゴリを選びます。
ここでは、歌ってみたの放送なので、「歌ってみた」のカテゴリを選んでいます。
- ⑤タグの設定
生放送につけるタグを入力します。
タグには普通は「自分のハンドルネーム(歌い手名)」は必ず入れます。
後は、生放送をしているうちにリスナーさんが色々タグをいじってくれるので、気に入ったものは、「ロックする」にチェックを入れると削除されません。
- ⑥顔出し
WEBカメラなどを使って自分の姿を放送に載せている時にチェックします。
別に必ずチェックしなくてもいいのですが、チェックしておくと、訪問者が増えたりします。
- ⑦凸待ち
Skypeなどを使って、リスナーさんからの凸待ちをする時にチェックします。
歌ってみたのカテゴリだと、リスナーさんのカラオケ凸や、コラボ凸などの時に使います。
- ⑧クルーズ待ち
ニコ生クルーズが周る生放送の一つになります。
歌ってみたのカテゴリでは、あまり使われていません。自分の歌唱力やキャラに自信のある方は使ってみてもいいでしょう。
画面の途中にある「公開範囲/タイムシフト/Twitterなどの設定を開く」をクリックすると、下の画像の部分が出てきます。
こちらも説明しておきます。
- ⑨コミュニティ限定で放送する
チェックすると、コミュニティに参加している人だけが、放送を見ることができるようになります。
いわゆるコミュ限放送です。
- ⑩タイムシフト
タイムシフトを利用するかどうか決めます。
タイムシフトは後から消すこともできます。タイムシフトを消す方法については、こちらの記事をどうぞ。
- ⑪Twitter
リスナーさんが生放送からTwitterに呟けるように設定できます。
「利用する」の下の入力部分には、生放送につけるハッシュタグを入力できます。
ハッシュタグというのは、Twitterで同じ話題で盛り上がるためのキーワードみたいなものです。
#utaite_dotnet
#歌い手どっとねっと。
のように、英文字か日本語の前に#を付けて決めます。
特に利用のための登録は必要ないので、自分の好きな言葉を設定できます。
(ただし、TVなどで使われている公式のハッシュタグもあるので、一応使う前に検索して確認しておくといいかもしれません)
- ⑫広告設定
リスナーさんが生放送の広告を使えるようにするか決めます。
普通は「利用する」を選択しておきます。
- ⑬市場設定
リスナーさんが生放送画面の市場に商品を追加したりできるようにするか決めます。
普通は「利用する」を選択しておきます。
- ⑭使用した楽曲
ここはあまり気にする必要はありません。
音楽の著作権の関係で、ニコニコ動画にのっている動画以外の音楽を使った場合に、その音楽を申告する部分です。
後からでも変更できます。
この項目が気になる方は、こちらの記事にもう少し詳しく書いているので、参考にどうぞ。
生放送枠の情報を全部入力したら、確認ボタンを押して、放送してみましょう。
※ここの入力で時間がかかると、確認画面で放送を始めようとしても、一端この画面に戻されることがあります。入力した情報は残っているのでもう一度確認ボタンを押して先へ進めば放送できます。
ここまでで、今回は終了です。
次回は、かんたん配信を使って生放送をしてみましょう。
関連記事