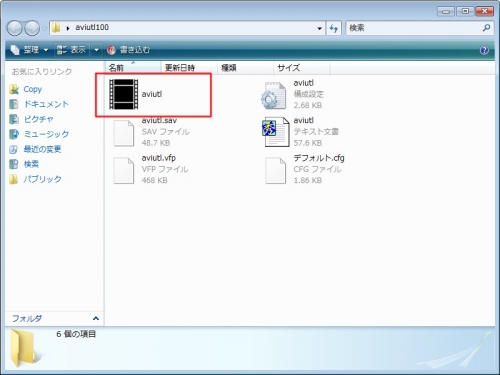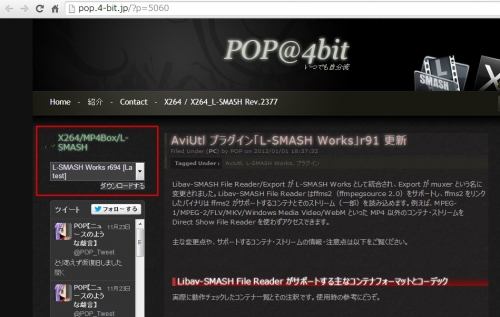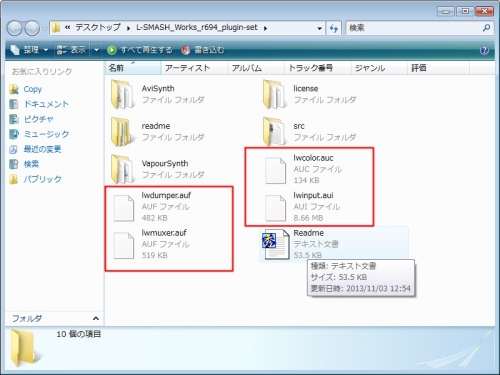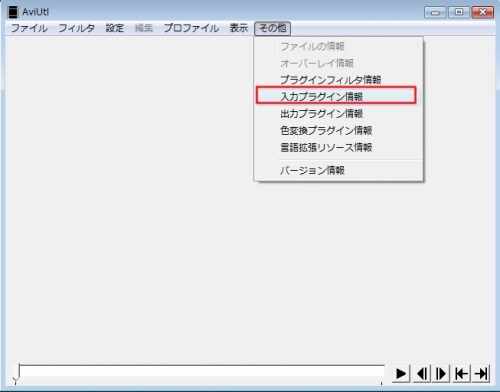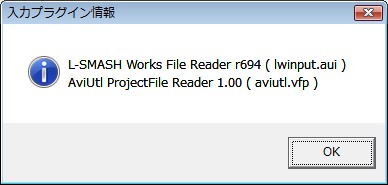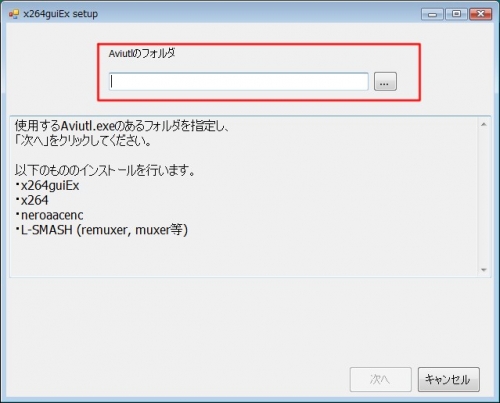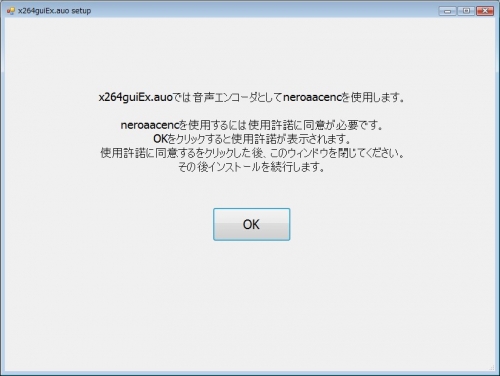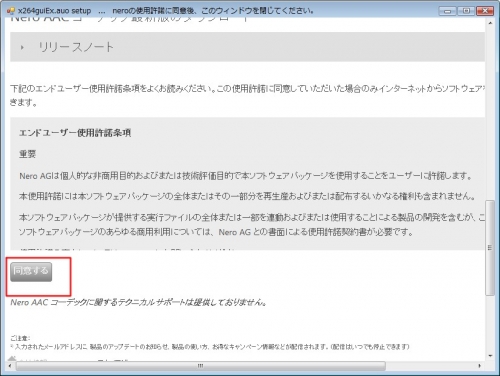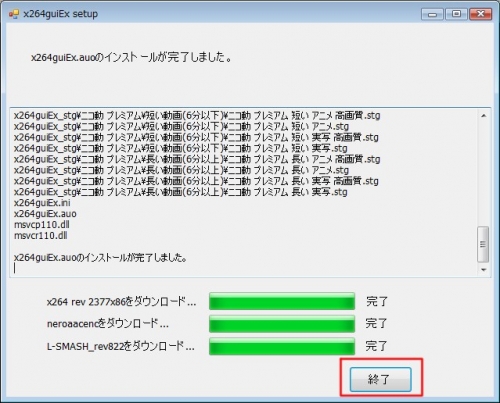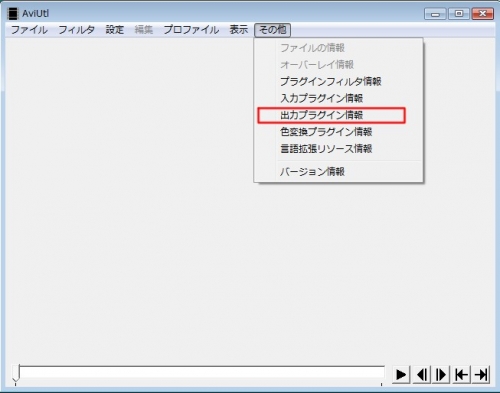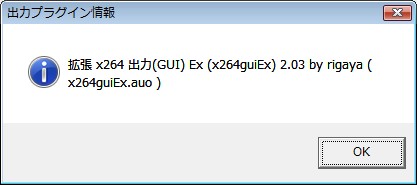今回から三回に分けて、AviUtlを使って、歌ってみたの投稿動画を作る方法を解説しようと思います。
AviUtlというのは動画編集用のフリーソフトです。
歌ってみたの動画投稿では、このソフトを使って、動画と音源を合わせたり、画面サイズの変更したり、ごく簡単な編集を行います。
そして、その2で説明するH.264のコーデックを使って、高品質な動画を作ります。
その1では、AviUtl本体と、
必要になるプラグインのインストールについて解説します。
AviUtlのインストール

では早速、AviUtlをダウンロードしましょう。
AviUtlは、AviUtlのお部屋というサイトからダウンロードできます。
サイトの中段にある、ダウンロードの所から、AviUtlをダウンロードしましょう。
その時の最新のAviUtlを選択してください。
この記事の執筆の時の最新は、
aviutl100.zip version1.00 2013/4/1
です。
解答するとフォルダが出来上がります。
フォルダの中にある、上のAviUtlという黒いフィルムのアイコンのファイルが本体です。
AviUtlはセットアップがないので、フォルダ全体を自分の好きな場所に移せば、
本体のインストールは終了です。
プラグインのインストール

次にプラグインをインストールしましょう。
今回必要になるプラグインは、
- L-SMASH Works
- 拡張 x264 出力(GUI) Ex
の二つです。
L-SMASH Worksは、色々な動画を読み込むためのプラグインです。
歌ってみたで使うような、MP4やFLVのファイルを読み込めるようにします。
これを入力プラグインといいます。
拡張 x264 出力(GUI) Exは、H.264形式の動画出力を簡単に行えるようにしたプラグインのことです。
ニコ動に投稿する動画は、H.264でエンコードすると高画質・高音質になるので、
エンコ師さんなども、この形式でエンコードしています。
まず、L-SMASHをダウンロードしましょう。
L-SMASHは、POP@4bitのサイトからダウンロードできます。
画像の赤枠で囲んだ部分からダウンロードできます。
L-SMASH Works r**** [Latest]
というファイルを選択してください。
r****の部分は新しくなると変わりますので、その後ろの[Latest]と付いているものをダウンロードしましょう。
(Latestは最新という意味です。)
ダウンロードしたら解凍してください。
解凍すると、フォルダが出来上がります。
フォルダの中にある赤枠で囲んだ4つのファイルを、
AviUtlの本体のあるフォルダへ移動してください。
プラグインがインストールされたことを確認しましょう。
AviUtlの本体を起動して、その他の入力プラグイン情報をクリックします。
下の画面のように、
L-SMASH Works File Reader
の名前が出てくればOKです。次へ進みましょう。
次に、拡張 x264 出力(GUI) Exをダウンロードします。
拡張 x264 出力(GUI) Exは、こちらのサイトからダウンロードできます。
この記事執筆の時点では、最新版は、
x264guiEx_2.03v3
でした。
ダウンロードしたファイルを解凍すると、
auo_setup
というファイルがありますので、そのファイルをダブルクリックしてください。
すると上の画面が開きますので、赤枠の所に、
AviUtlの本体のあるフォルダを指定して、次へ進みます。
すると上の画面が表示されます。
これは、拡張 x264 出力(GUI) Exで使う、音声のエンコーダの使用に同意して下さいと促すメッセージです。
OKを押した後、すぐに画面を消さないようにしてください。
この画面の上に、エンコーダのサイトが開きます。
サイトが開いたら、少し下にスクロールすると、赤枠の同意するのボタンがありますので、
このボタンを押してください。
ボタンを押したら、この画面を閉じてください。
インストールが続行されます。
上の画面が表示されて、全てが完了になったら、インストール終了です。
終了ボタンを押して終了しましょう。
こちらも、きちんとインストールされたことを確認しましょう。
上のように、AviUtlのその他の、出力プラグイン情報をクリックします。
次の画面が表示されればOKです。
さて、ここまでで、AviUtlの本体とプラグインのインストールは終了です。
次回は、歌ってみたの動画用に設定を変更して、実際に動画を作ってみましょう。
関連記事