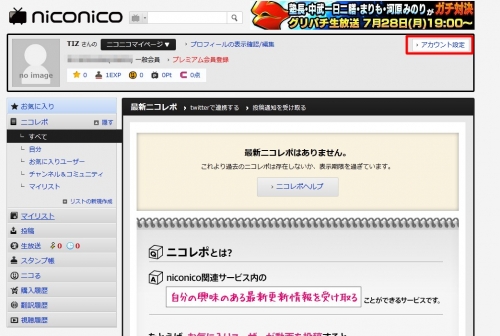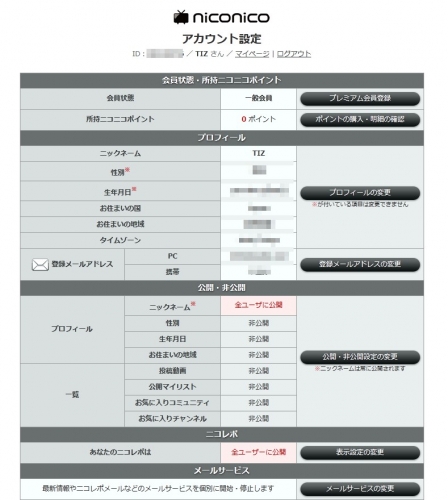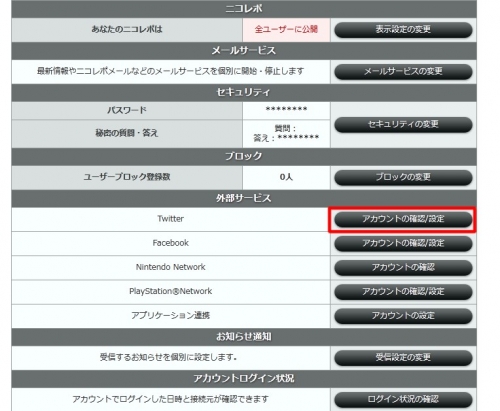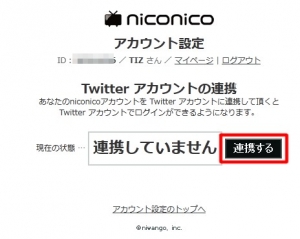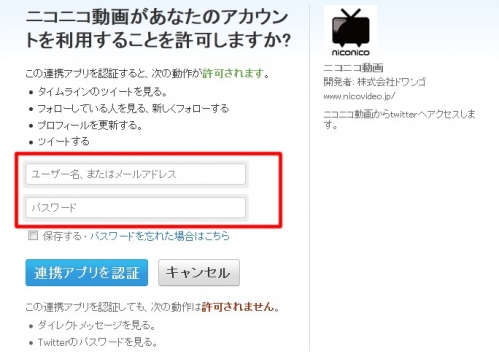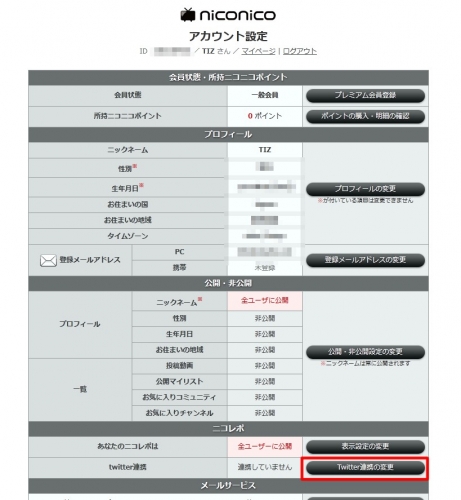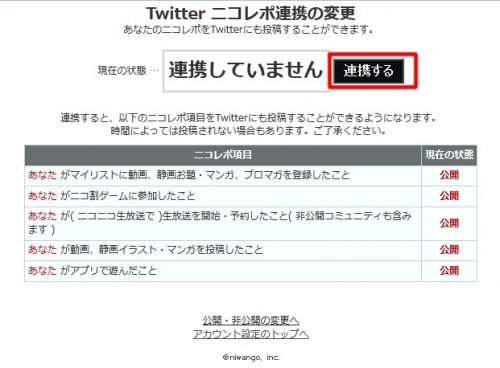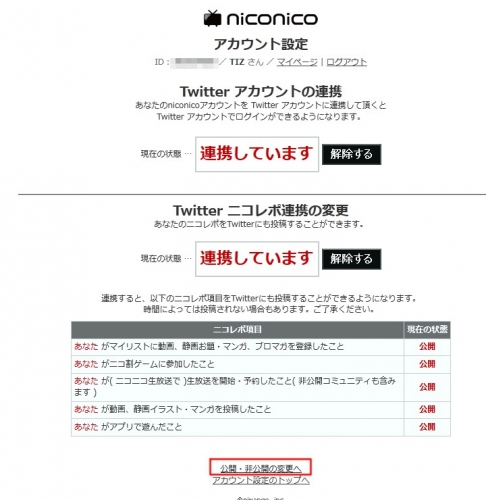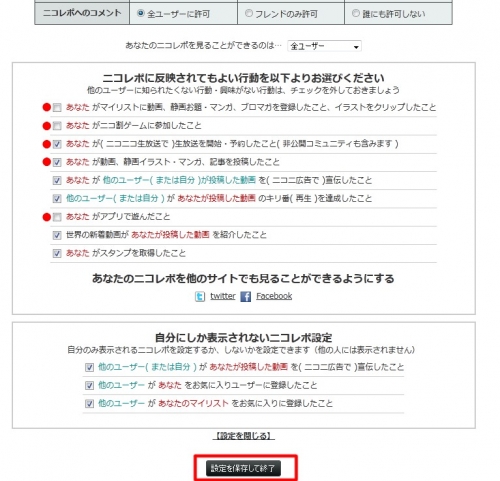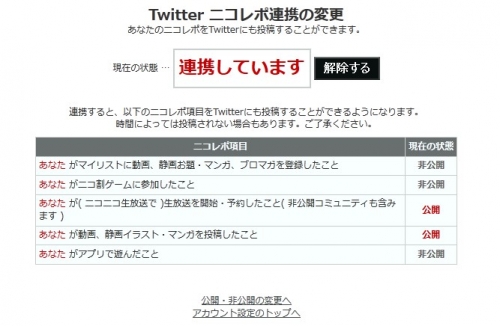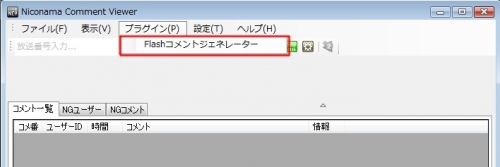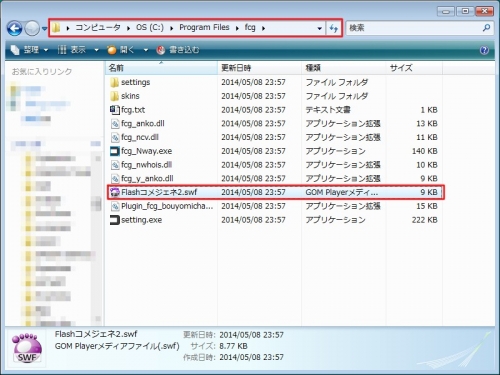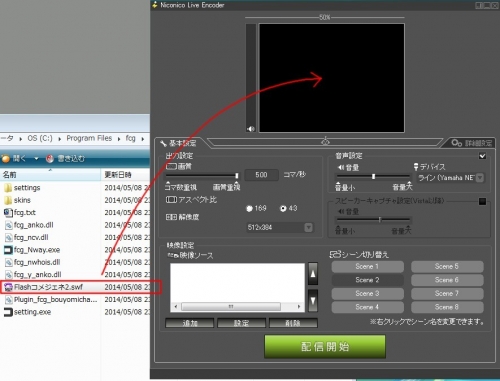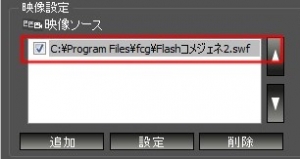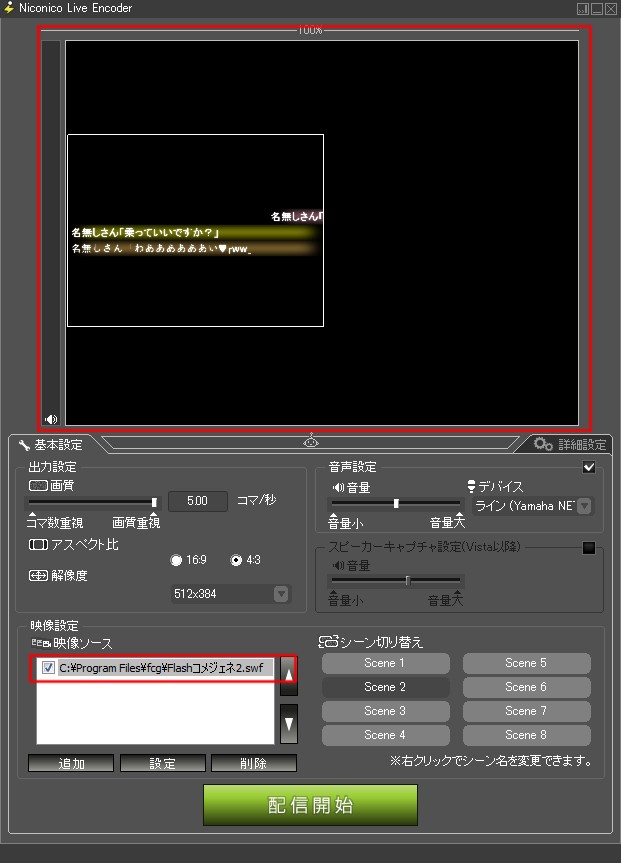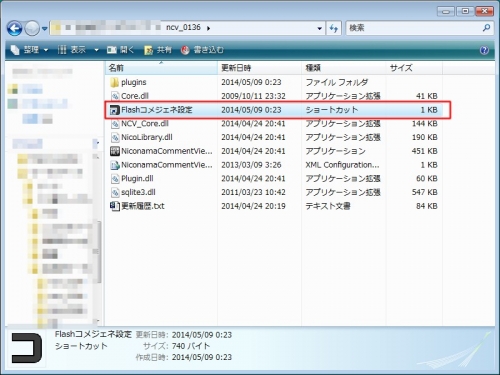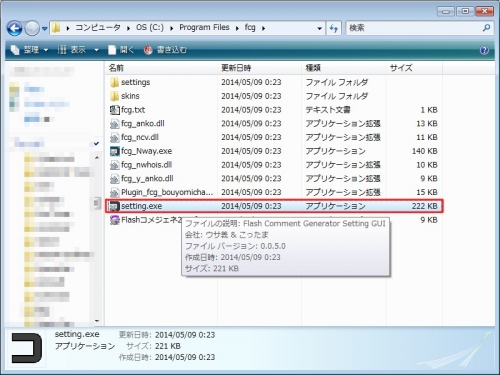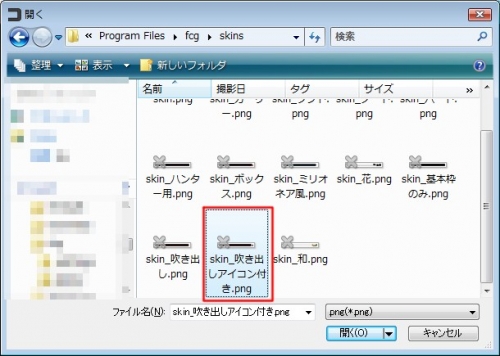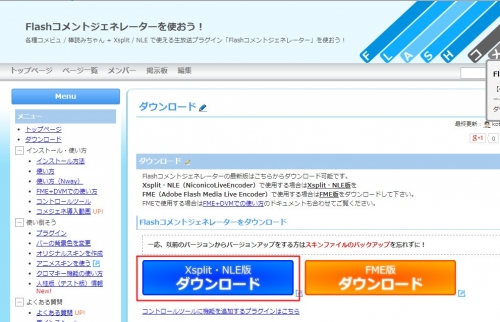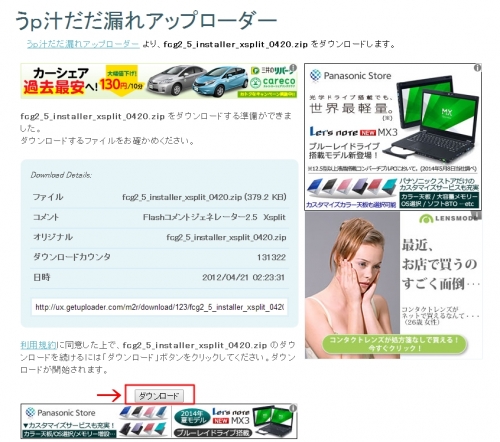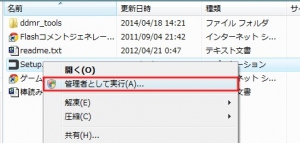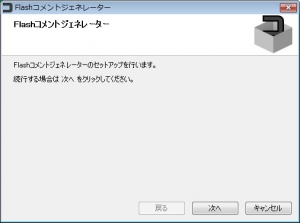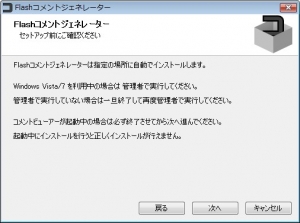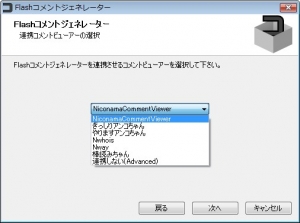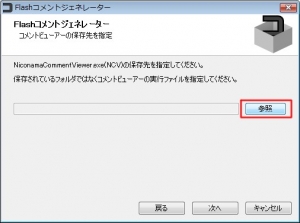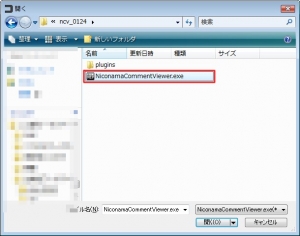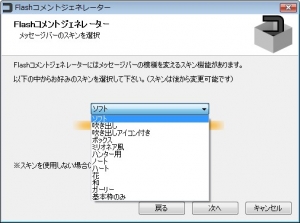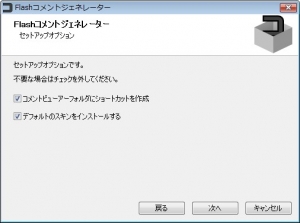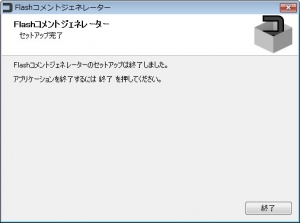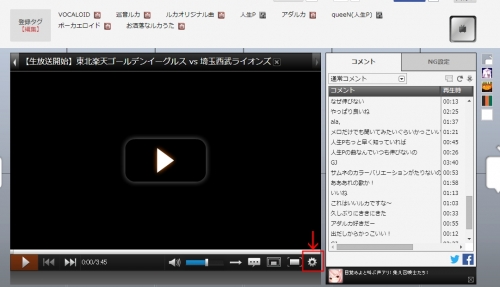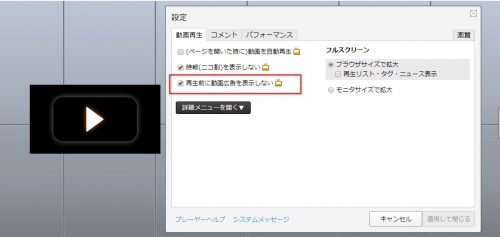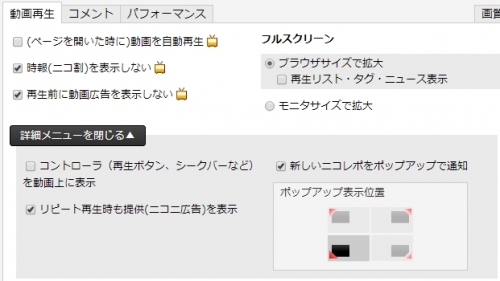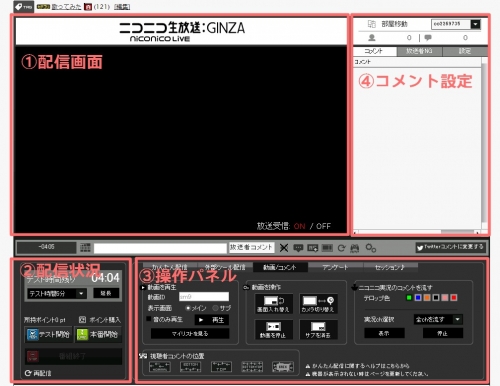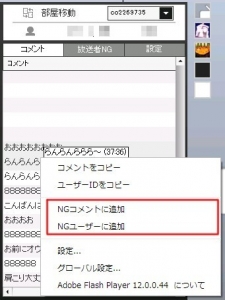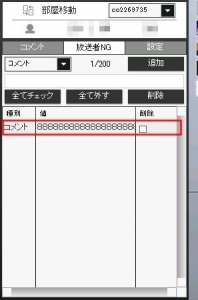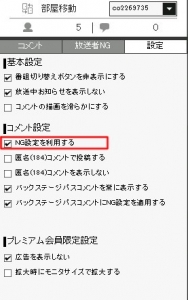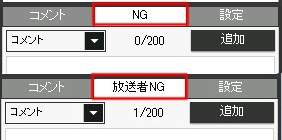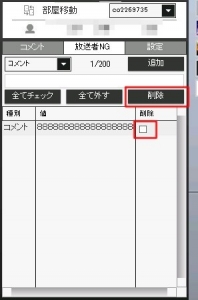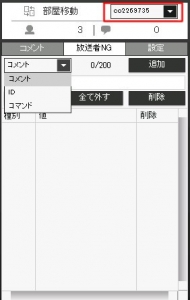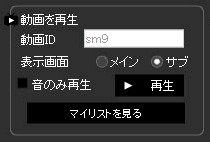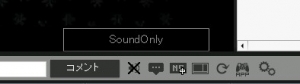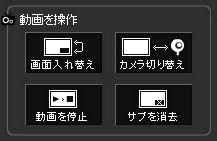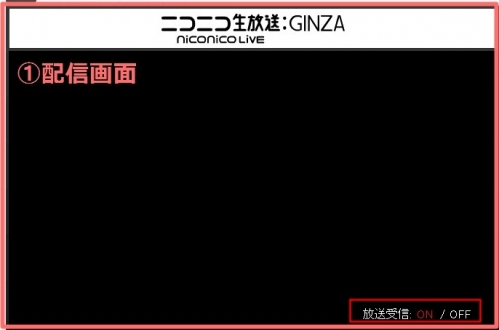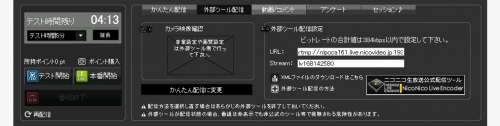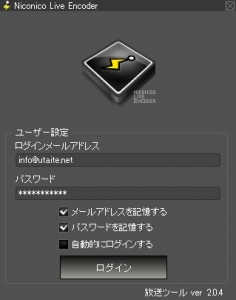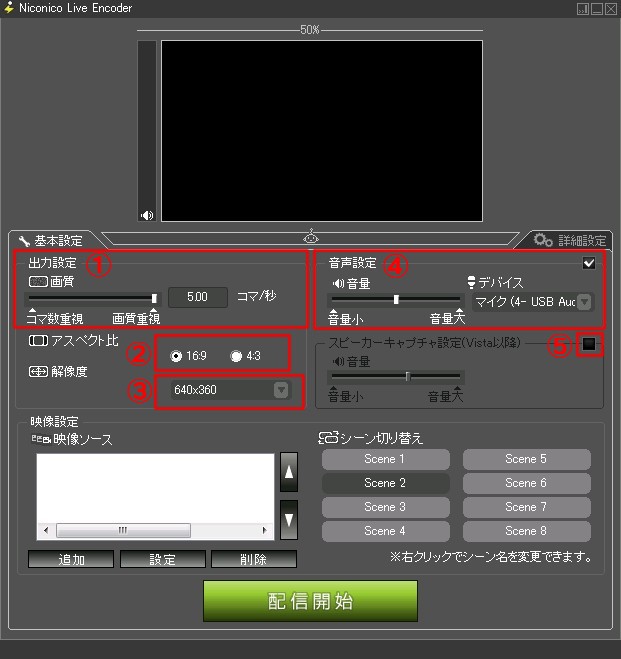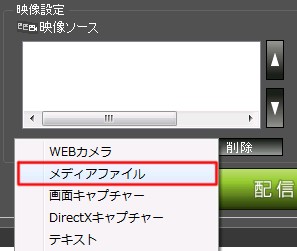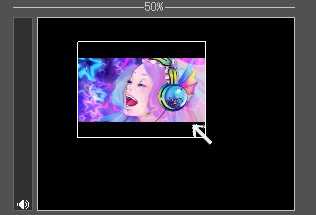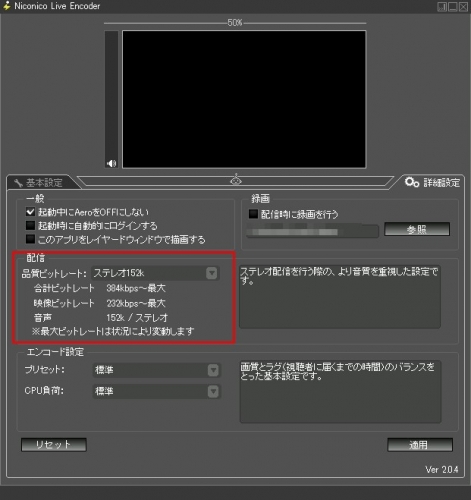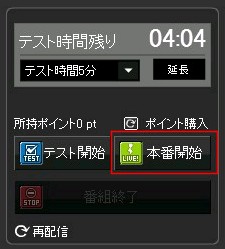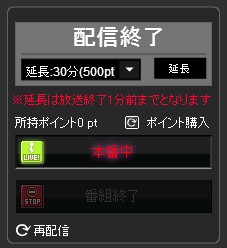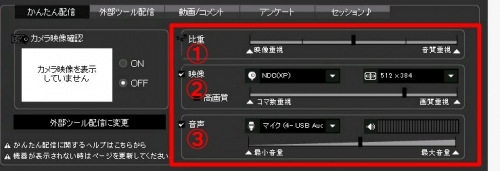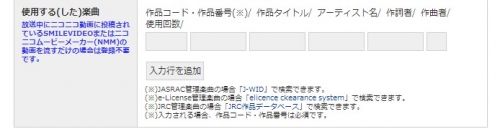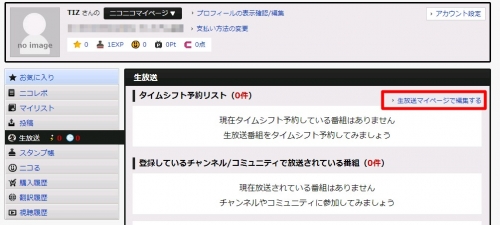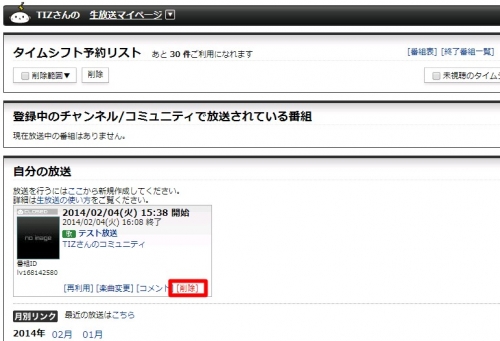ニコレポとTwitterを連携しよう!

今回は、ニコレポとTwitterの連携について説明したいと思います。
Twitterに動画を投稿したことや、生放送を始めたことを自動的に流したい場合には、ニコレポとTwitterを連携する必要があります。
では、ニコレポとTwitterの連携はどこから行うのでしょうか。
見ていきましょう。
ニコ動とTwitterを連携する
ニコレポをTwitterに流したい場合は、その前にニコ動とTwitterを連携する必要があります。
連携すると言っても、ここではTwitterアカウントを使ってニコ動にログインできるようにするだけと考えれば良いでしょう。
まず、ニコ動のマイページを開きます。
マイページの右上(画像の赤枠の部分)に、アカウント設定というリンクがあります。
ここをクリックしましょう。
すると、上のようなアカウント設定のページが開きます。
このページの下の方に…
外部サービスという部分があるので、その中のTwitterの右にある「アカウントの確認/設定」(赤枠の部分)をクリックしてください。
すると、今はまだTwitterと連携していないので、上のようなページが開きます。
赤枠の「連携する」をクリックしましょう。
すると、ページが切り替わって、Twitterの画面になります。
赤枠の部分に、自分のTwitterのユーザー名とパスワードを入力して、連携アプリを認証してください。
これで、ニコ動とTwitterの連携が完了しました。
ニコレポとTwitterを連携する
次にニコレポとTwitterを連携しましょう。
先ほどと同じように、マイページの右上のボタンから、アカウント設定のページを開きます。
すると、ニコレポの部分に、先ほどはなかった「Twitter連携」という部分が表示されています。
ここは、ニコレポとTwitterの連携を設定するところなので、まだ「連携していません」になっています。
(上でやった連携はニコ動とTwitterの連携でした。ややこしいですね。)
では、ニコレポとTwitterを連携しましょう。
赤枠の部分の「Twitter連携の変更」をクリックしてください。
先ほどのTwitter連携の下に、「Twitter ニコレポ連携の変更」という部分が表示されているはずです。
現在はまだ連携していませんので、赤枠の「連携する」をクリックしましょう。
すると、上のページが表示されます。
基本的にはこれで、ニコレポとTwitterの連携は完了です。
ただし、ニコレポとTwitterを連携させると、動画をマイリストに追加したり、アプリで遊んだことまで通知されてしまうので、それが嫌な人は、Twitterに流すニコレポを制限してあげましょう。
赤枠の「外部サービス連携(Twitter)の変更へ」をクリックしてください。
Twitterに流すニコレポを制限する
ニコレポとTwitterを連携させると、動画をマイリスしたことや、アプリで遊んだこともTwitterに流れてしまいます。
これが嫌な場合は、「Twitter ニコレポ連携の変更」のページから、Twitterに流すニコレポを制限する必要があります。
上のページの一番下(赤枠の部分)に、「公開・非公開の変更へ」というリンクがあります。
こちらをクリックしてください。
すると上のページが開きます。
「ニコレポに反映されてもよい行動を以下よりお選びください」という部分の、赤い●で示した5つの項目が、Twitter連携で流れます。
ここでは、サンプルとして、
- あなたがマイリストに動画・・・(中略)を追加したこと。
- あなたがニコ割ゲームに参加したこと。
- あなたがアプリで遊んだこと。
の三つのチェックを外して、Twitterに流れないようにしています。
自分の好みに設定してください。
そして、一番下の赤枠の部分の「設定を保存して終了」をクリックします。
設定が適用されて、上のようにTwitterに流れて欲しくない部分が「非公開」になっていればOKです。