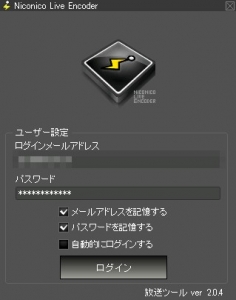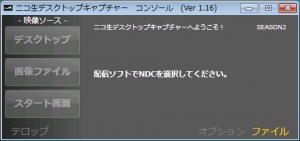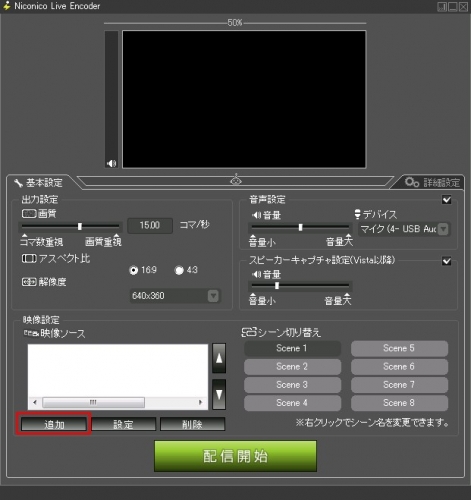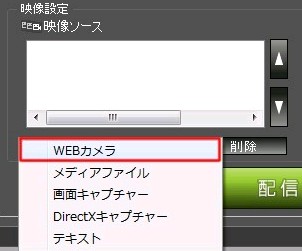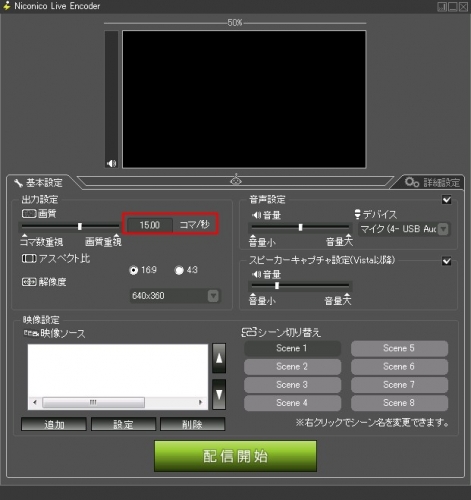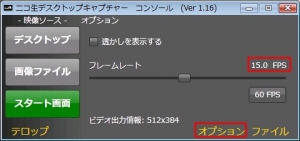この回では、ニコ生デスクトップキャプチャー(以下NDC)と、niconico live encorder(NLE)を組み合わせて使う方法を説明します。
NLEにも同等の機能がありますが、
- NDCを使ってきたし、NDCの方でやりたい
- NLEの映像うんぬんの機能が良く分からない
という人向けの記事です。
この回ではNDCとNLEのそれぞれの詳しい使い方については説明しません。
組み合わせて使う方法だけ説明します。
NDCとNLEを組み合わせて使う
あらかじめ、NDCとNLEはインストールしておいてください。
ダウンロードは、以下からできます。
では、早速どうやって組み合わせるのが見ていきましょう。
- NLEを起動する
まず、NLEを起動しましょう。
自分のニコニコ動画のアカウントでログインします。
- NDCを起動する
次にNDCを起動しましょう。
起動しても、まだボタンは押せません。
この状態になるはずです。
- NLEでNDCを追加する
赤枠の映像設定の追加ボタンを押します。
追加する部品のリストから、WEBカメラを選択します。
NDCが出てくるので、これを追加しましょう。
NLEの方で、ニコ生デスクトップキャプチャーの画面が確認できればOKです。
また、NDCを追加すると、NDCの方の押せなかったボタン類が押せるようになります。
あとは、NDCの方で映像関係の操作を普段通りにしましょう。
一応、これで組み合わせて使う方法は終わりなのですが、
一つだけ、放送で動画を見せたい場合について補足しておきます。
- コマ数を合わせる
NLEとNDCを組み合わせて使う場合、動画を見せる時に、両方でコマ数の設定を合わせてあげる必要があります。
まず、NLEの画面を見ましょう。
赤枠で囲った部分が、コマ数を設定する所です。
動画を見せる場合は、この部分を15.00~30.00くらいに合わせてあげます。
ちょっと面倒ですが、NDCでも同じ設定をしてあげる必要があるので、NDCを開きましょう。
NDCの下の部分にオプションというボタンがあるので、それを押します。
すると、上の設定画面が開くので、赤枠で囲ったFPSの部分をNLEのコマ数と合わせます。
例えば、NLEでコマ数を15.00にした場合は、NDCのFPSの値を上のように15.0にしましょう。
コマ数(FPS)の数値を大きくすればするほど、映像が滑らかに動きます。
上げ過ぎると、パソコンへの負荷が大きくなるので、ほどほどにしておきましょう。
NLE,NDCのどちらかのコマ数(FPS)を変更したら、両方とも同じ値に合わせるようにしてください。
以上で組み合わせて使用する方法の解説は終了です。
お疲れさまでした。
関連記事