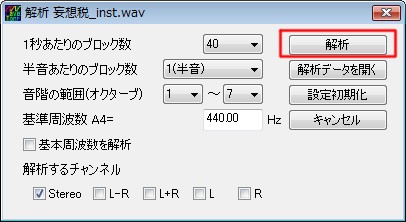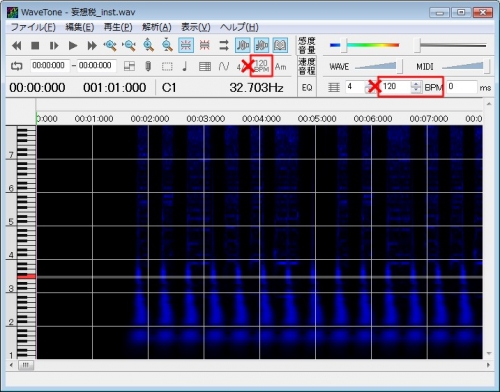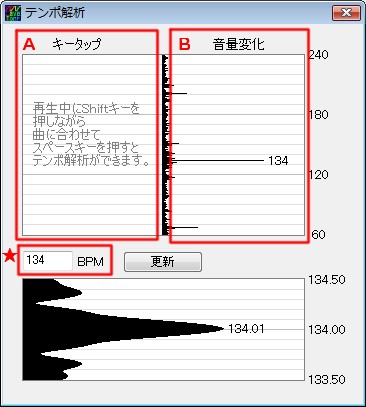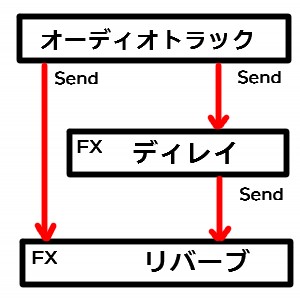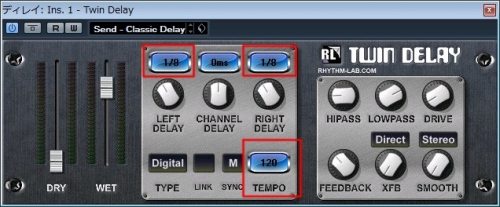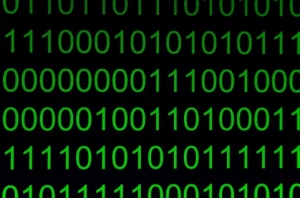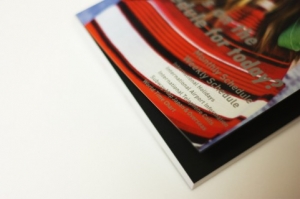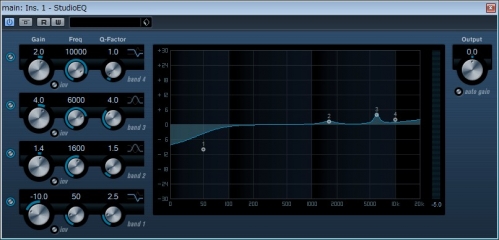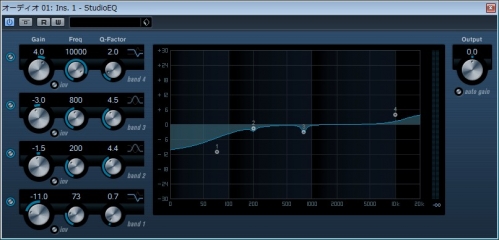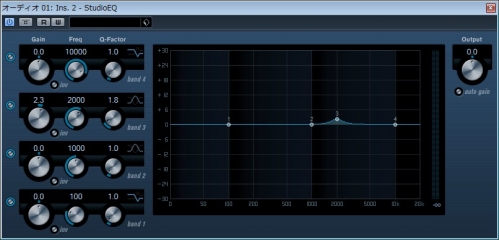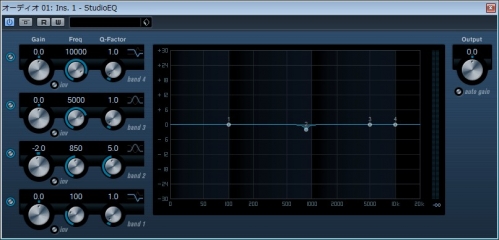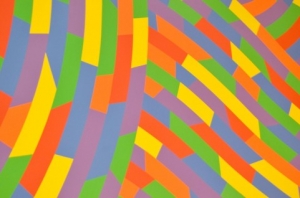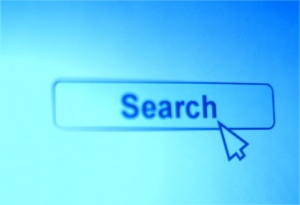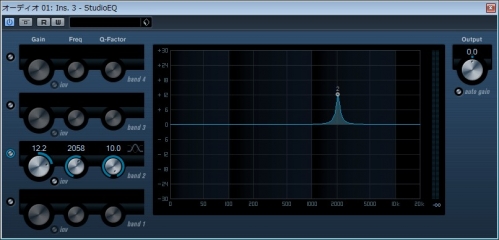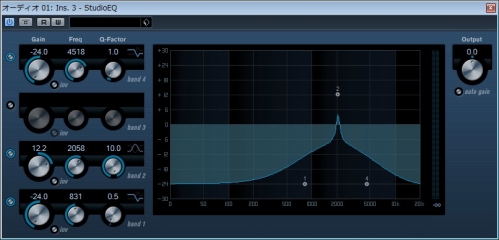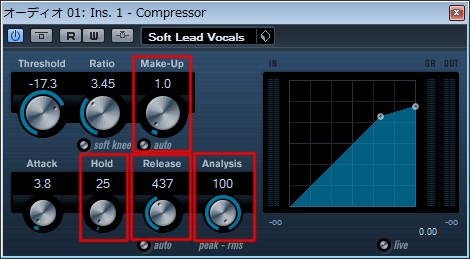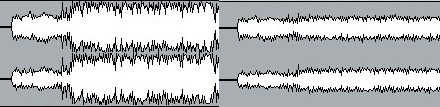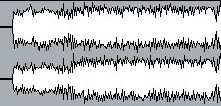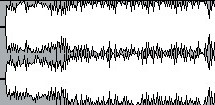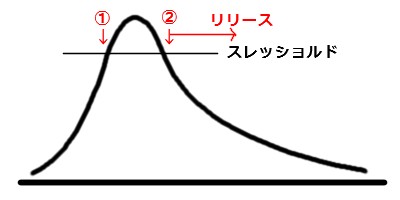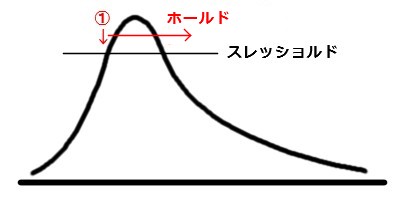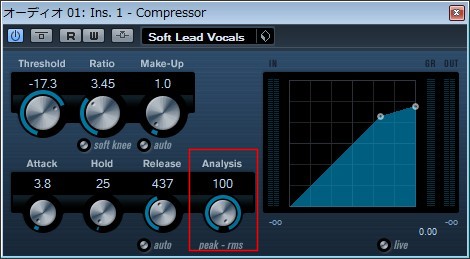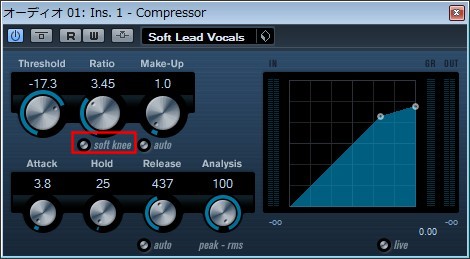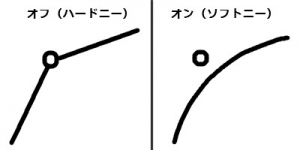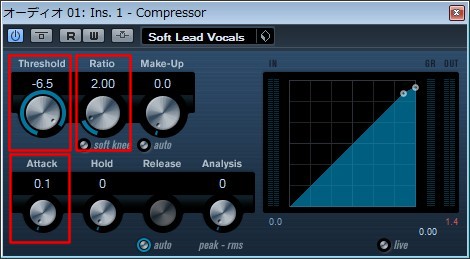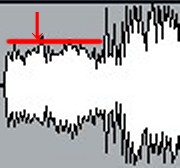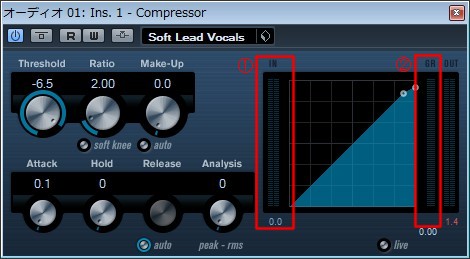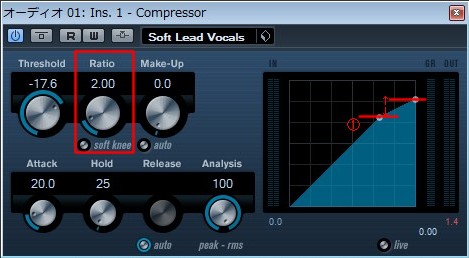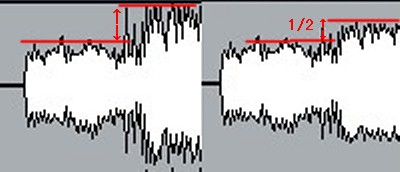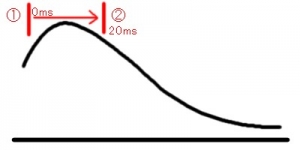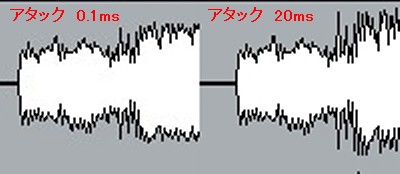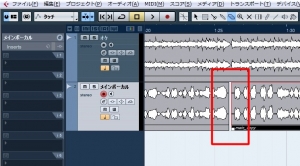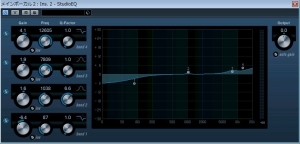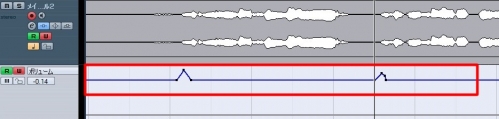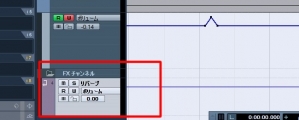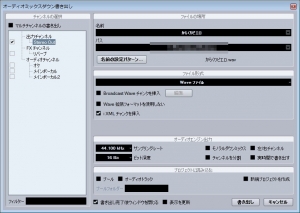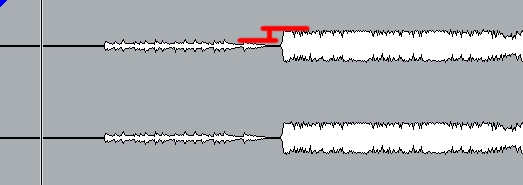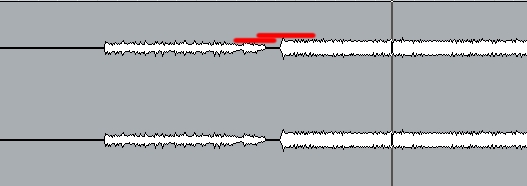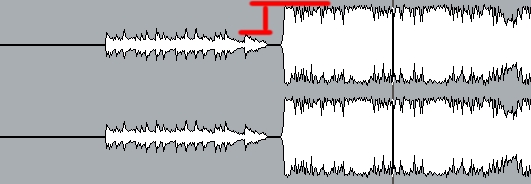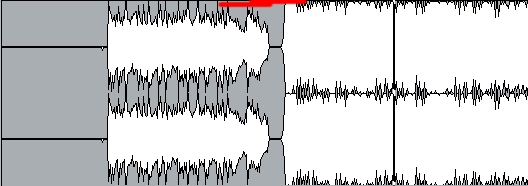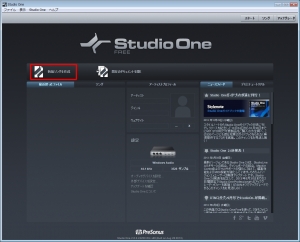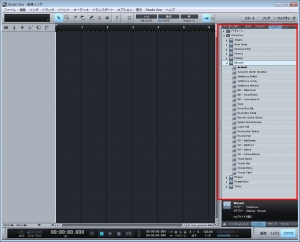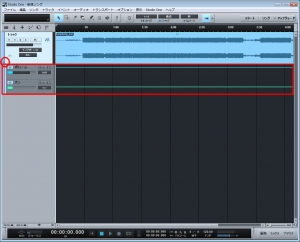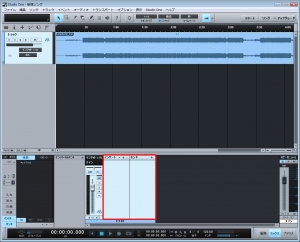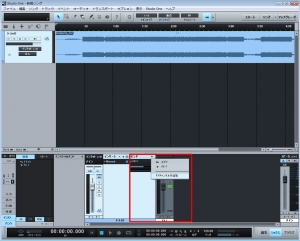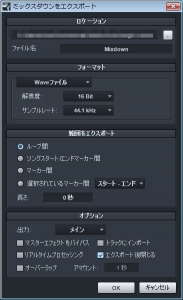8.カラオケMIXで良く使う6つのエフェクト

歌ってみたのカラオケMIXでは、
合わせるのはオケとボーカルだけです。
なので、カラオケMIXで使うエフェクトも、
ほとんどボーカルにかけるものになります。
この回では、カラオケMIXで使うエフェクトを幾つか紹介します。
それぞれのエフェクターの操作方法についての説明はしません。
エフェクトを、カラオケMIXでどう使うかの説明をします。
紹介するエフェクトは次の6つです。
コーラス(Chorus)

(Cubase標準のChorusプラグイン)
コーラスのエフェクトは、
ディレイやリバーブのような効果に似ています。
元々の音源を左右に広がるような感じに、ふわっとさせて、
空間の広がりを作ることができます。
パラメータを変えることで、
複数人で歌っているような効果も作ることができます。
ボーカルに使う場合は、
ハモリやコーラスの広がりを強くしたい場合や、
複数で歌っているような感じを出したい時に使います。
ただし、多くの人が使っているので、
ちょっとマンネリ感があるかもしれません。
ディエッサー(DeEsser)

(Cubase標準のDeEsserプラグイン)
ディエッサーは、
言葉を出す時に出るこすれるような音を取り除くのに使います。
こすれるような音とは、
さ行の歌詞を発音する時に、歯の間から空気が強くもれる音です。
(歯擦音といいます)
ボーカルでは使わなくて済む場合も多いです。
ですが、子音を強く発音する歌い方をしている場合は、
聞いていてあまり痛い音にならないようにするために、使用します。
後で説明する、
エキサイターで歌を目立たせたりした後にも、
逆にその子音を柔らかくするために使ったりします。
エキサイター(Exciter)
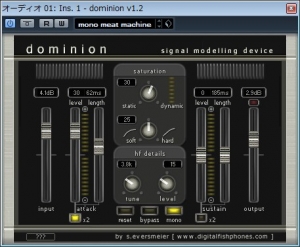
エキサイターは、エンハンサーと呼ばれることもあります。
エキサイターは、音をジャリッとさせて目立たせるエフェクターです。
ボーカルの音が埋もれて目立たない時などに使います。
ハモリやコーラスを奥の方に抑えたものの、
もう少し存在感が欲しい、などの場合に使います。
エキサイターを使うと、今度はさ行が強く出てしまうことがあります。
そういう場合は、上で説明したディエッサーで抑えましょう。
エキスパンダー(Expander)

(Cubase標準のプラグイン)
エキスパンダーは、コンプレッサーと逆の働きをするエフェクターです。
簡単に言うと、音の足りない所にげたを履かせて、音量感を上げます。
コンプレッサーと同じで、スレッショルドのパラメーターがあります。
コンプレッサーは、スレッショルド以上の音を圧縮しますが、
エキスパンダーは、スレッショルド以上の音を大きく(増幅)します。
スレッショルド以下の音はカットされるので、
ノイズをとるためのノイズゲートとして使うこともあります。
テープサチュレーション(Tape Saturation)

(varietyofsoundのTesslaPRO mkII)
テープサチュレーションは、
元の音にテープで流した時のような暖かみを加えるエフェクターです。
音がデジタルになったことで、ハキハキし過ぎてる音に対して、
少し厚みを加えます。
ボーカルだと、音に少し迫力が足りないな、という時に、
暖かみというよりは、迫力を付け足すために使います。
また、少し歪みが出るので、
その歪みが欲しいときに使ったりします。
リミッター(Limiter)
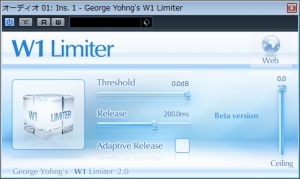
リミッターは、ボーカルに使うものではありませんが、
カラオケMIXでも良く使うプラグインなので、紹介しておきます。
リミッターは、コンプレッサーに似た機能のプラグインです。
(マキシマイザーともいいます)
リミッターは、ミックスダウンした音源を簡易マスタリングする時に使います。
音量レベルを振り切らずに、
楽曲の音圧を上げるのに使います。
機能的には、コンプレッサーのレシオを∞固定にしたもの、
と考えればいいです。
レシオが∞なので、音量レベルが振り切りません。
そのまま、スレッショルドを下げていくことで、
音圧を上げていくことができます。
ただし、あんまり音圧をあげると、
全体的にのっぺりした、音が大きいだけの音楽になってしまうので注意しましょう。
以上でよく使うエフェクトの説明は終わりです。
さて、次回からは、動画と音源を合わせる方法を説明していきたいと思います。
|
|
|